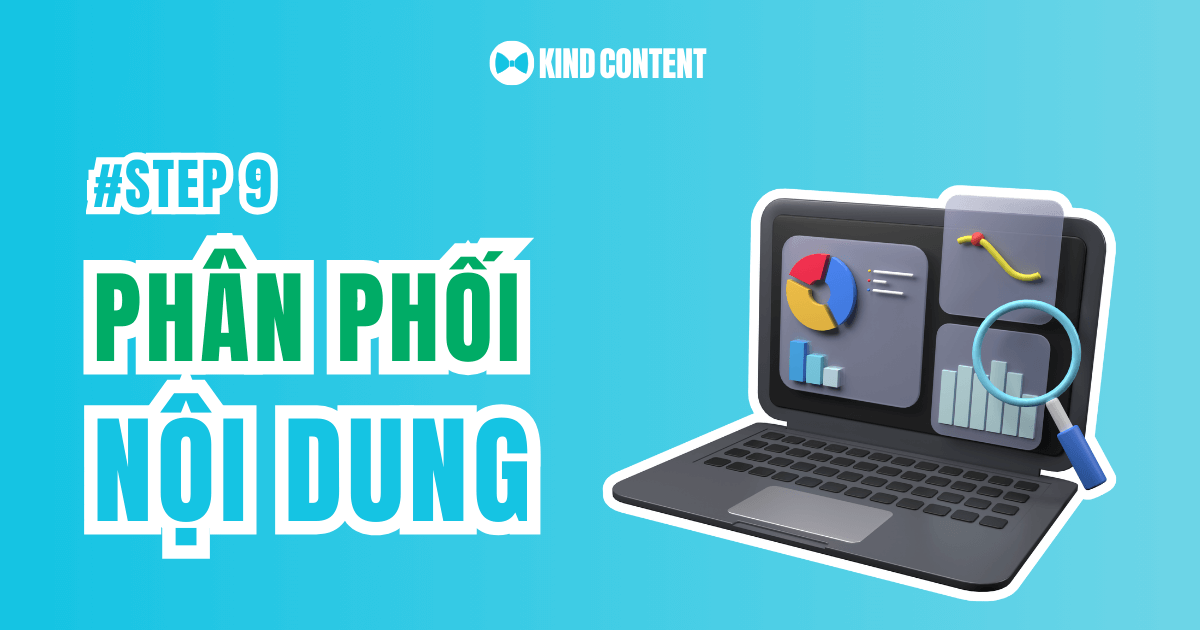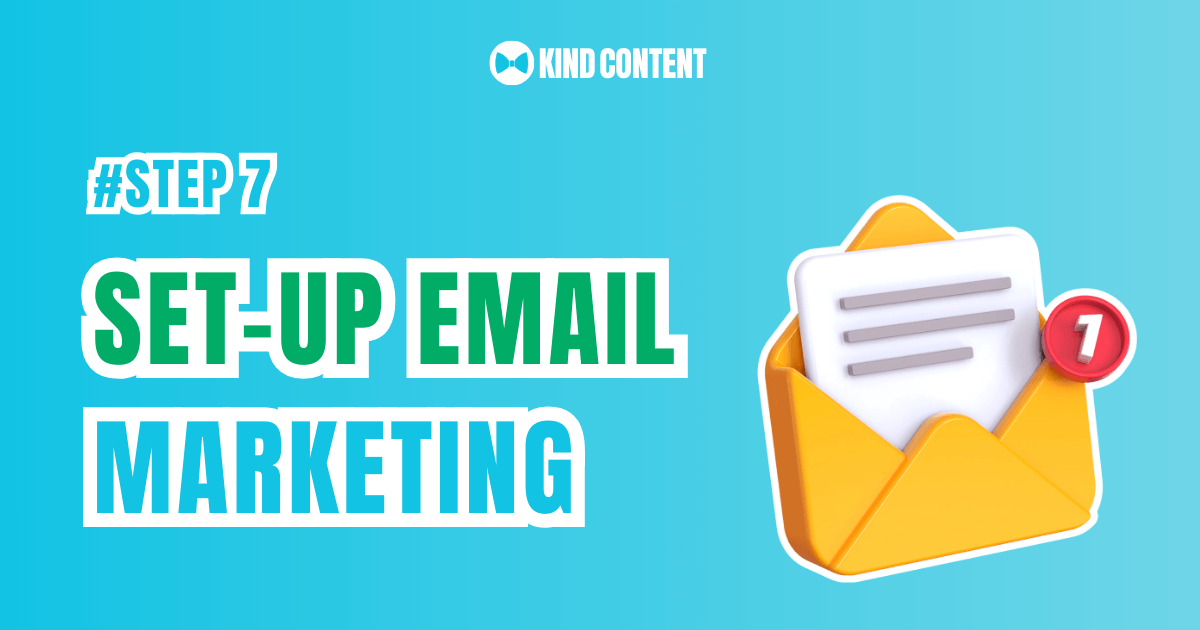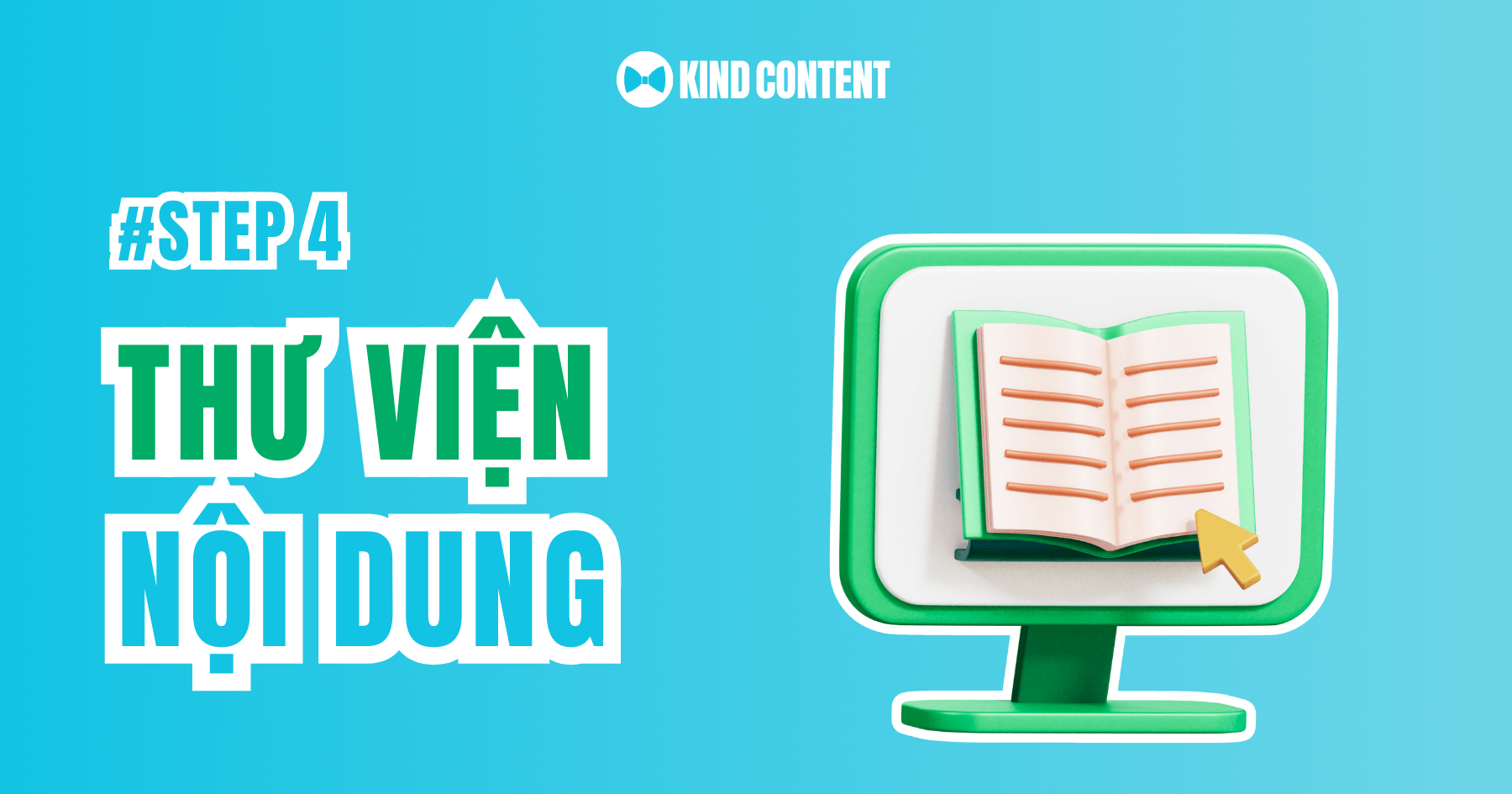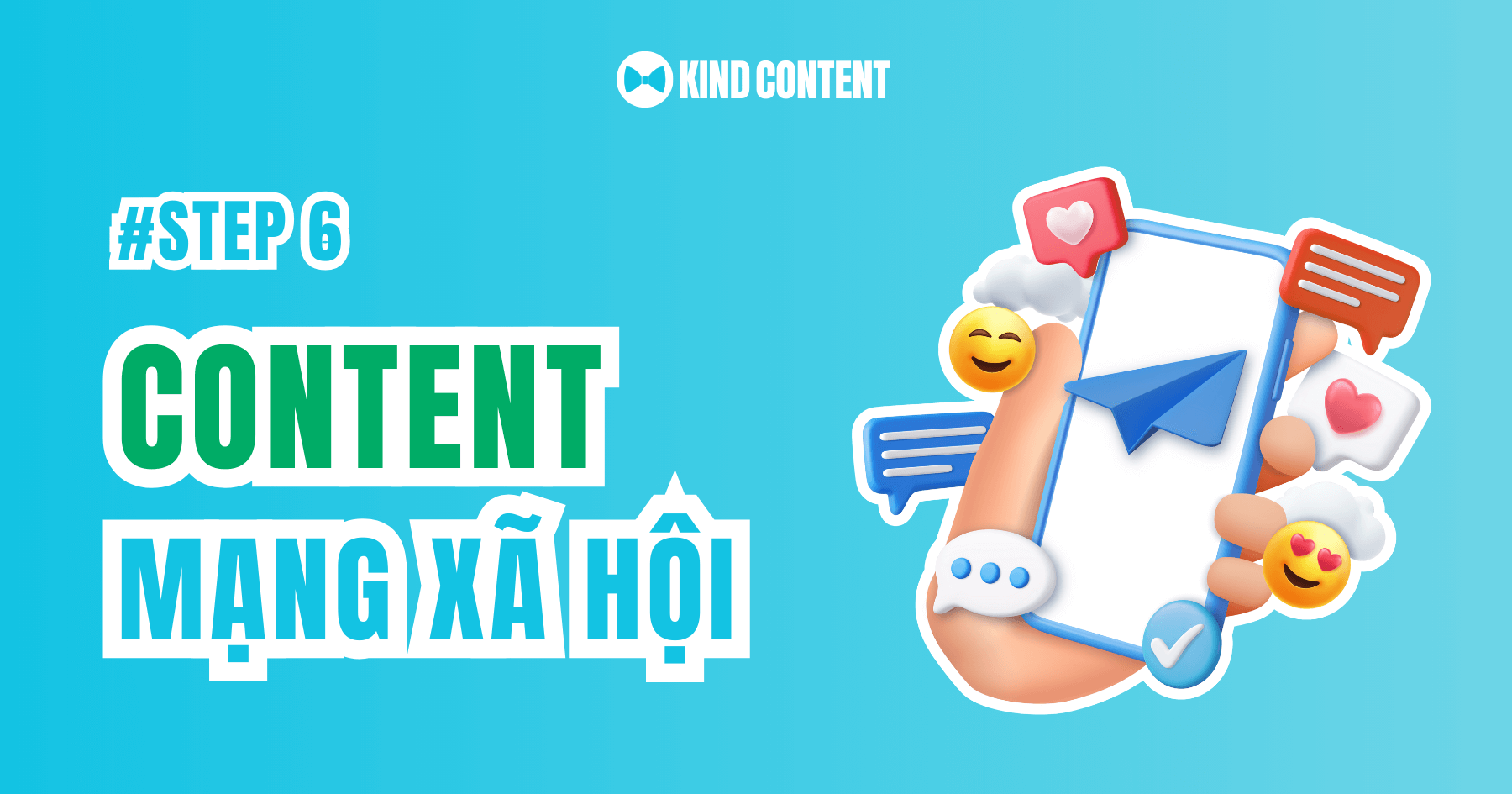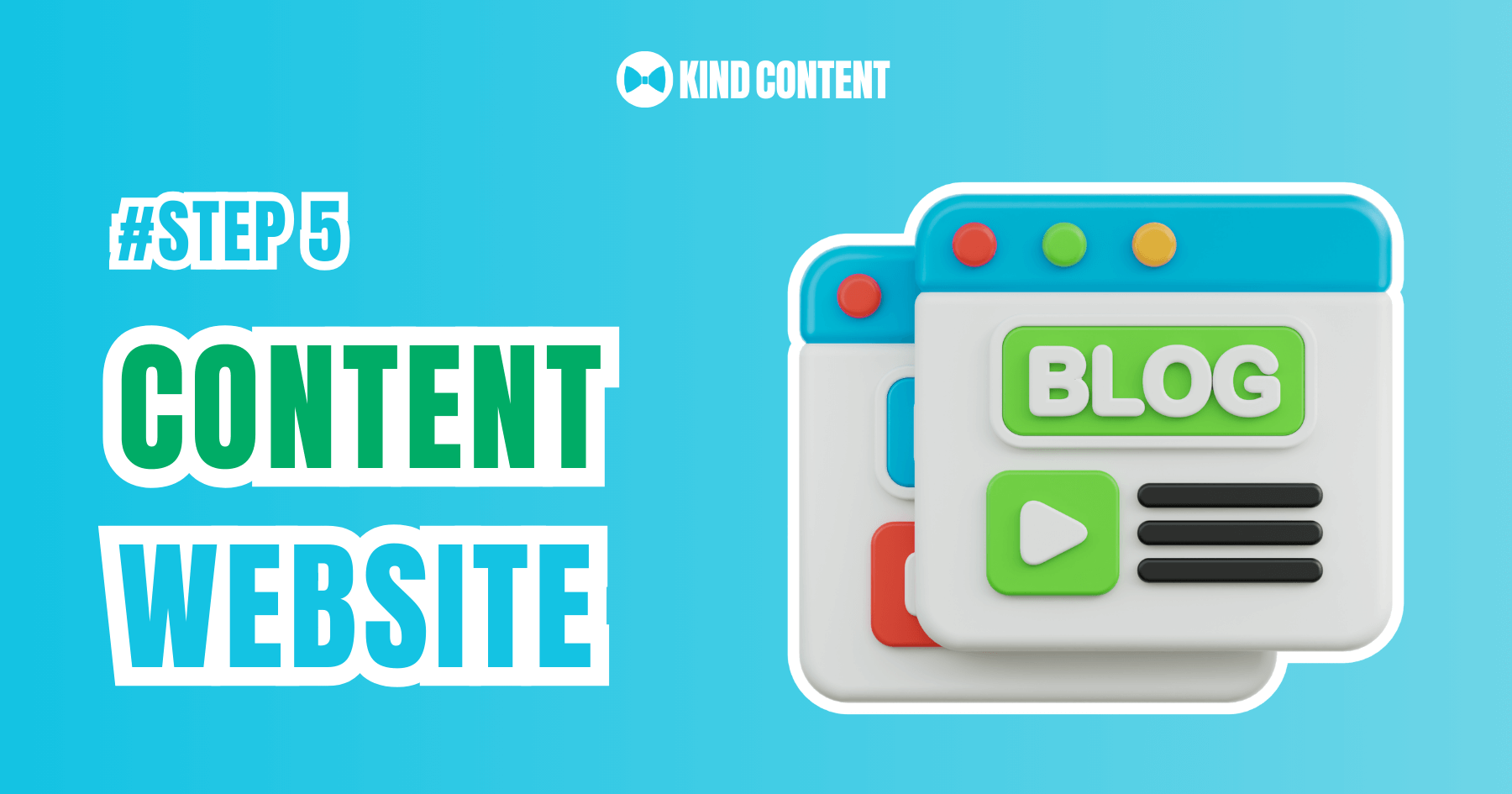Muốn làm slide đẹp nhưng không biết bắt đầu từ đâu? Cùng mình khám phá cách làm slide Canva từ A đến Z, mọi thứ đều đơn giản và dễ dàng hơn bạn nghĩ.
Ưu điểm khi làm slide trên Canva
Làm slide bằng công cụ Canva có rất nhiều điểm nổi bật như:
- Dễ dàng sử dụng: Canva có giao diện trực quan và thân thiện với người dùng. Ngay cả khi bạn mới bắt đầu, việc tạo slide cũng sẽ trở nên dễ dàng và nhanh chóng.
- Thư viện đồ họa phong phú: Bạn có thể tìm thấy hàng ngàn mẫu thiết kế, hình ảnh, biểu tượng để làm cho slide của mình thêm phần sinh động.
- Tích hợp với các công cụ khác: Canva cho phép bạn tích hợp với các công cụ như Google Drive, Dropbox, giúp việc lưu trữ và chia sẻ dễ dàng hơn.
- Tùy chỉnh linh hoạt: Bạn có thể tùy chỉnh màu sắc, kích thước, kiểu chữ theo ý muốn mà không cần biết nhiều về thiết kế.
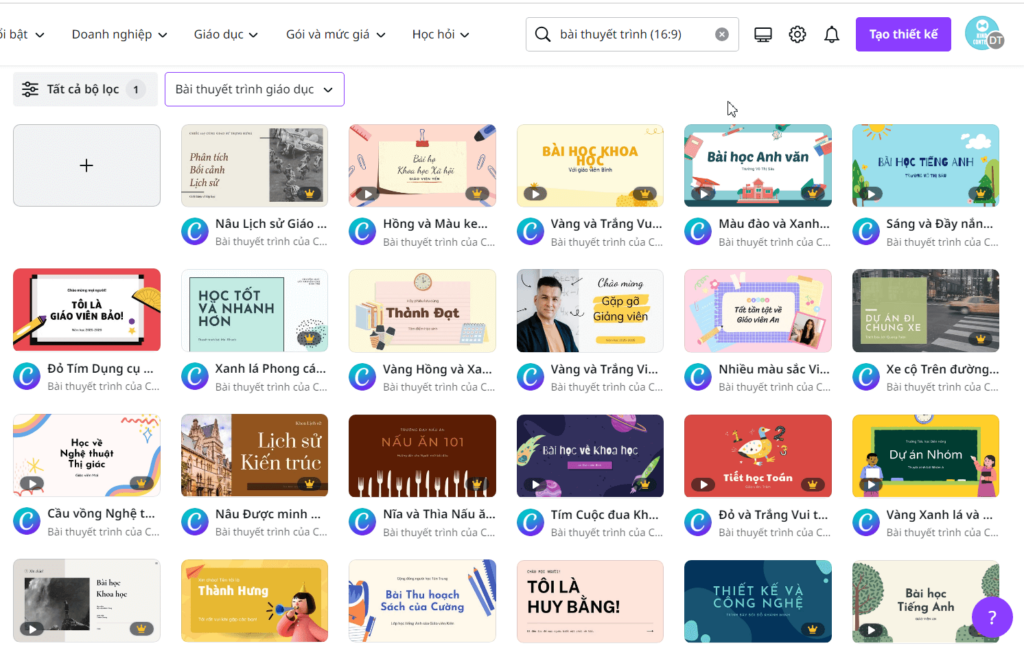
Cách tạo slide chuyên nghiệp và đơn giản trên Canva
Để tạo slide chuyên nghiệp trên Canva, bạn chỉ cần thực hiện các bước sau:
- Mở Canva: Truy cập trang web Canva hoặc mở ứng dụng trên điện thoại.
- Chọn kiểu slide: Nhấp vào “Tạo thiết kế” và chọn “bài thuyết trình”.
- Sử dụng mẫu: Canva cung cấp rất nhiều mẫu slide chuyên nghiệp, bạn chỉ cần chọn một mẫu ưng ý và bắt đầu chỉnh sửa.

- Thêm hình ảnh và văn bản: Dùng công cụ chỉnh sửa của Canva để thêm hình ảnh, chữ, biểu tượng theo yêu cầu.
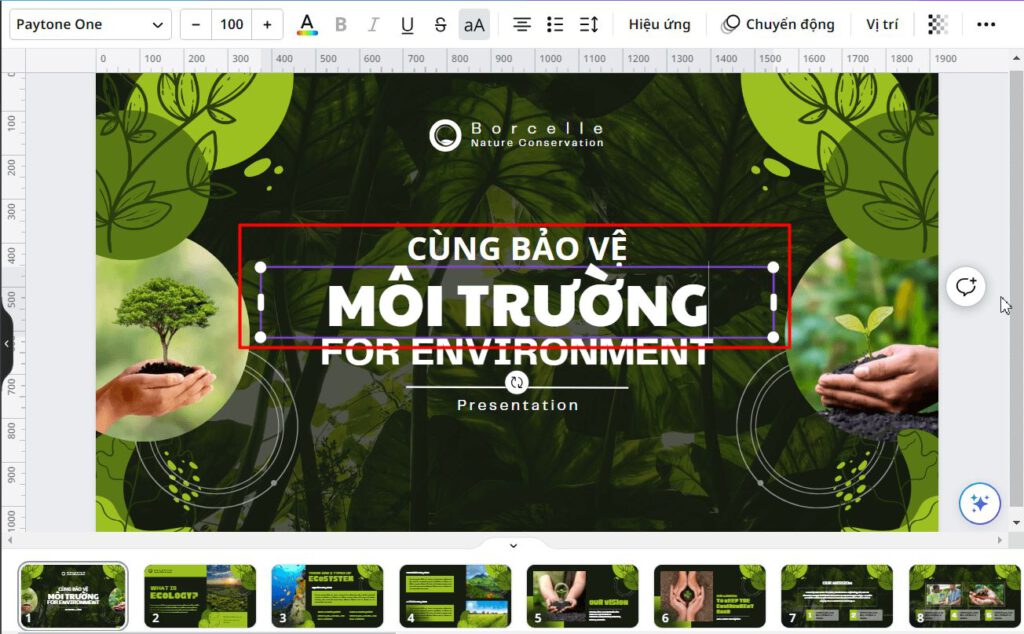

- Tùy chỉnh Slide: Bạn có thể thay đổi màu sắc, kiểu chữ, kích thước, hiệu ứng,… để slide phù hợp với nội dung và phong cách của bạn.

- Xem trước và lưu: Xem trước để đảm bảo mọi thứ đều hoàn hảo và sau đó lưu hoặc xuất file với định dạng bạn cần.
Làm thế nào để trình chiếu, chia sẻ và lưu trữ slide trên Canva?
Cách trình chiếu slide trên Canva
Để trình chiếu slide, bạn cần làm theo các bước sau:
- Mở slide bạn muốn trình chiếu trong Canva.
- Nhấp vào nút “Chia sẻ” ở góc trên bên phải màn hình và chọn “Thuyết trình”.

- Sau đó sẽ có các tùy chọn chế độ trình chiếu để bạn lựa chọn như:
- Chế độ “Toàn màn hình”: Cho phép bạn trải nghiệm thiết kế của mình trên toàn màn hình, mang đến cái nhìn giống như của khán giả.
- Chế độ “Người thuyết trình”: Mở ra hai cửa sổ, “Cửa sổ thuyết trình” và “Cửa sổ khán giả”, giúp người thuyết trình có thể cả thuyết trình và ghi chú cùng lúc.
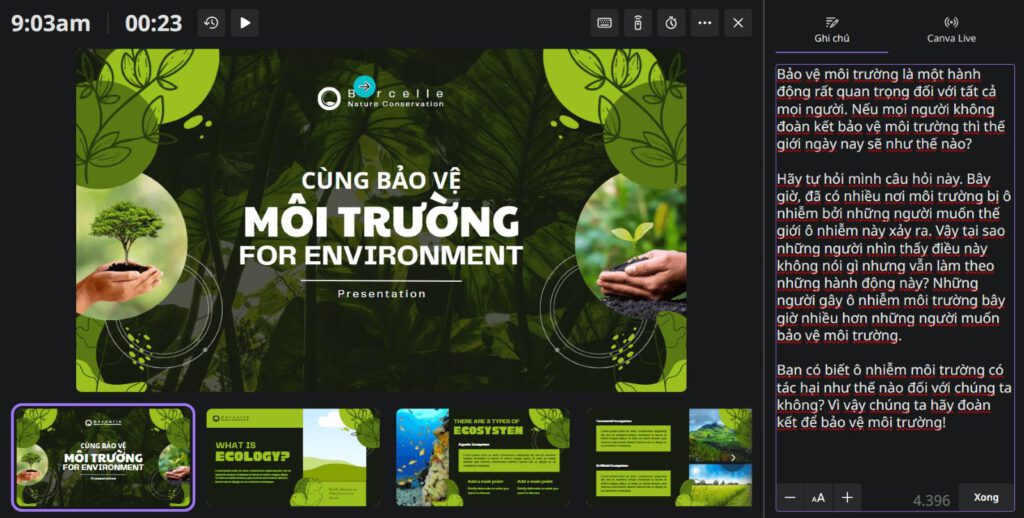
- Chế độ “Thuyết trình và ghi hình”: Tính năng này giúp người thuyết trình không chỉ trình bày mà còn ghi lại video của buổi trình chiếu, thuận tiện cho việc chia sẻ và xem lại.
- Chế độ “Tự động phát”: Cung cấp khả năng tự động bắt đầu trình chiếu ngay khi mở, giúp tiết kiệm thời gian và làm cho quá trình trình chiếu trở nên thuận tiện hơn.
Bây giờ, bạn chỉ cần chọn một chế độ phù hợp và nhấp vào “Thuyết trình” để bắt đầu trình chiếu bài slide.
Cách chia sẻ slide được thiết kế trên Canva
Chia sẻ slide Canva rất đơn giản:
- Nhấn vào nút “Chia sẻ” ở góc trên bên phải.
- Bạn có thể nhập email của người nhận hoặc chia sẻ qua link.
- Bạn có thể cho phép người nhận có thể xem, bình luận hoặc chỉnh sửa bằng cách thiết đặt quyền truy cập.
Cách tải slide xuống từ Canva
Quá trình tải xuống slide từ Canva cũng rất tiện lợi:
- Nhấn vào nút “Chia sẻ” ở góc trên bên phải và chọn “Tải xuống”.
- Chọn định dạng bạn muốn, số trang bạn muốn tải… Ví dụ: PowerPoint, tất cả các trang.

- Nhấn “Tải xuống” và chờ file được tải về máy của bạn.
Xem thêm: Cách chuyển từ Canva sang PowerPoint trong 5 phút
Một vài lưu ý khi thiết kế slide trên Canva
Khi thiết kế slide Canva, bạn cần chú ý đến:
- Đồng nhất phong cách: Cố gắng duy trì phong cách đồng nhất trong suốt bài thuyết trình để không làm rối loạn thông điệp.
- Không quá nhiều văn bản: Hãy giữ cho mỗi slide đơn giản và dễ đọc.
- Sử dụng hình ảnh minh họa: Hình ảnh có thể giúp thông điệp dễ hiểu hơn, nhưng cần chọn hình ảnh phù hợp với nội dung.
- Chú ý đến màu sắc: Màu sắc cần hài hòa và dễ nhìn, không nên sử dụng màu sắc quá chói lọi hoặc khó đọc.
- Kiểm tra lỗi chính tả và ngữ pháp: Đảm bảo rằng slide của bạn không có lỗi chính tả hoặc ngữ pháp, điều này sẽ tạo ấn tượng chuyên nghiệp hơn.
Các câu hỏi thường gặp và giải đáp về Canva
Khi sử dụng Canva, người dùng thường gặp một số câu hỏi chung. Dưới đây là một số câu hỏi tiêu biểu và giải đáp:
Tôi có thể sử dụng các mẫu PowerPoint miễn phí trên Canva không?
Chắc chắn! Canva cung cấp nhiều mẫu PowerPoint miễn phí, giúp bạn nhanh chóng tạo ra bản trình chiếu chuyên nghiệp mà không cần kỹ năng thiết kế.
Có khả năng chỉnh sửa các yếu tố trên PowerPoint như font chữ, màu sắc, hình ảnh không?
Vâng, Canva cho phép bạn tùy chỉnh hầu như mọi yếu tố trong bản trình chiếu, từ font chữ, màu sắc, hình ảnh, đến các biểu đồ và biểu mẫu. Tính năng kéo và thả đơn giản giúp bạn dễ dàng điều chỉnh.
Kết luận
Làm slide Canva không chỉ đơn giản và nhanh chóng, mà còn cho phép bạn thể hiện sở thích và sự sáng tạo. Với canva, ai cũng có thể tạo ra một bản trình chiếu chất lượng và ấn tượng.
Đừng quên theo dõi Kind Content để biết thêm hàng loạt kỹ năng và mẹo thiết kế hữu ích khác.