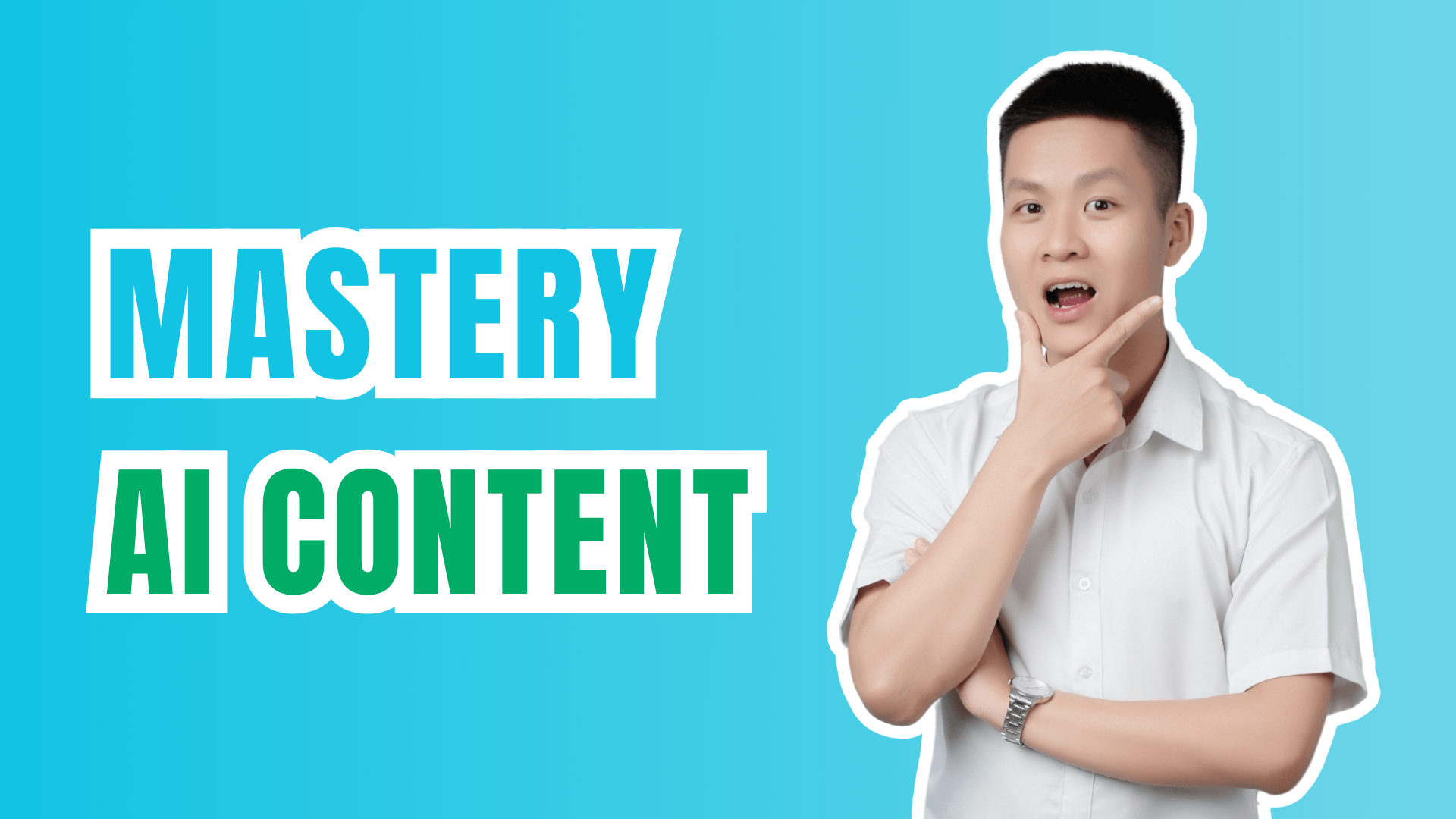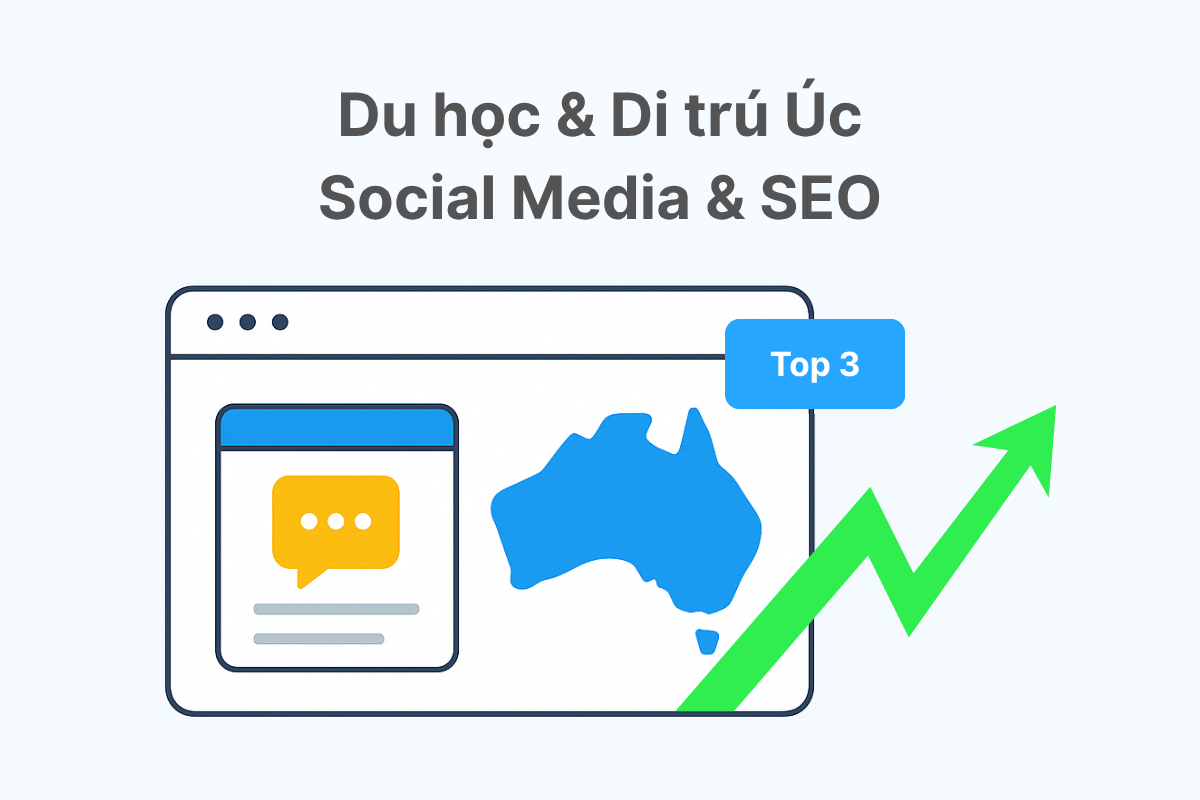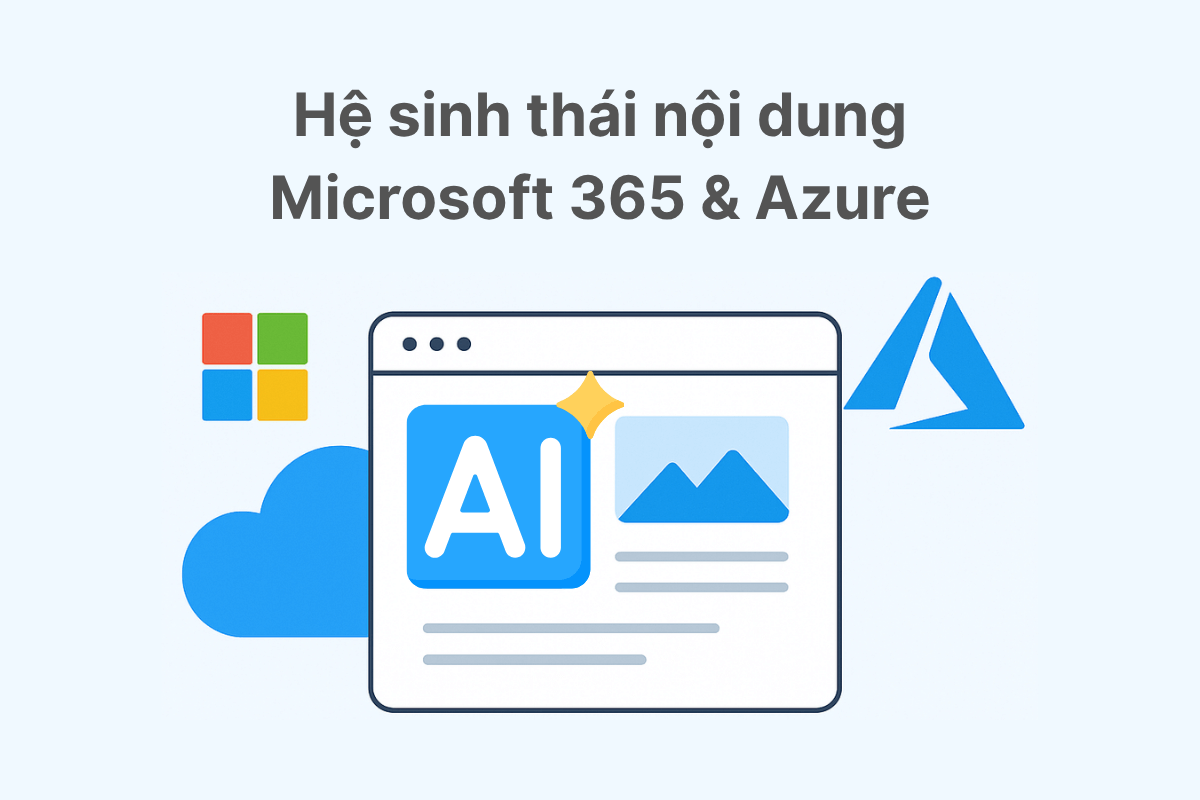Sau khi thiết kế slide bằng Canva, sẽ có rất nhiều người muốn chuyển chúng về định dạng PowerPoint để thuận tiện cho việc thuyết trình. Vậy, bạn đã biết cách chuyển từ Canva sang PowerPoint chưa? Theo dõi ngay hướng dẫn trong bài viết này.
Hướng dẫn cách chuyển slide từ Canva sang PowerPoint
Quá trình chuyển slide từ Canva sang PowerPoint không chỉ nhanh chóng mà còn vô cùng đơn giản. Hãy cùng mình theo dõi 2 cách sau để có thể bắt đầu việc chuyển đổi luôn nhé.
Cách 1: Chuyển sang PowerPoint bằng file PPTX
Bước 1: Mở dự án Canva và chọn dự án bạn muốn chuyển.
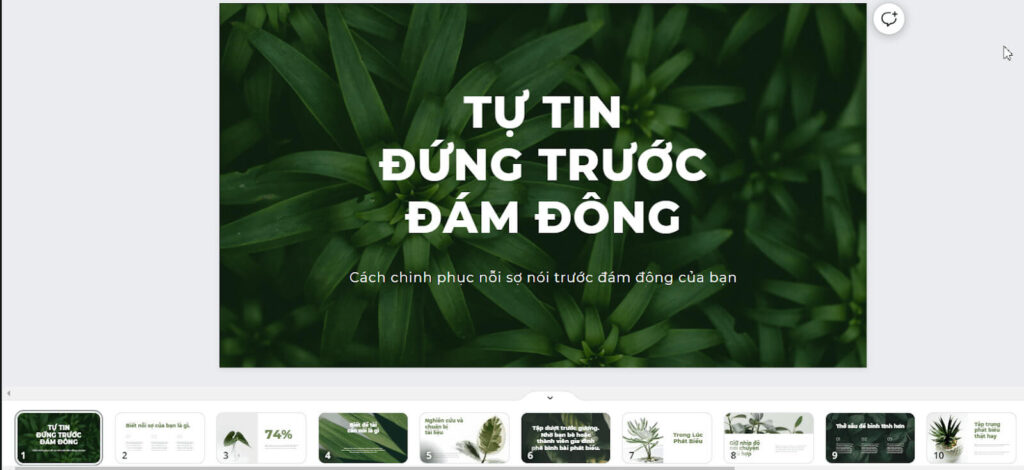
Bước 2: Nhấn chọn “Chia sẻ” tại góc bên phải ứng dụng, sau đó chọn “Tải xuống”.
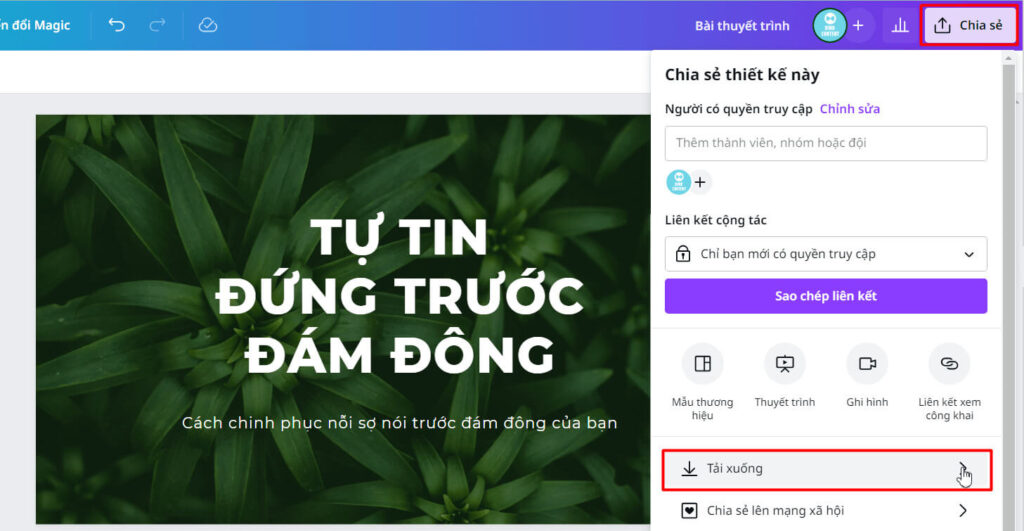
Bước 3: Ở phần “Loại tệp”, bạn kéo xuống dưới để tìm và nhấn chọn vào biểu tượng cùng dòng chữ PPTX.
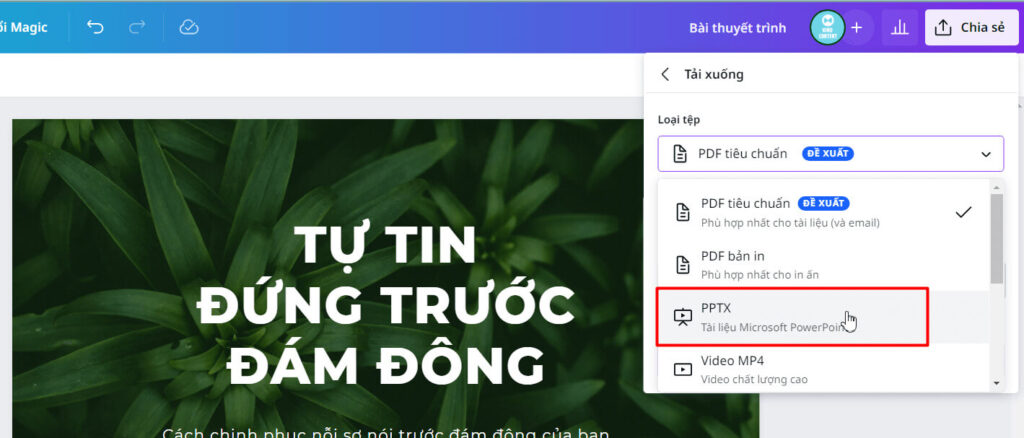
Bước 4: Nhấn “Tải xuống” để tải file về máy.
Cách 2: Dùng icon PowerPoint
Bước 1: Nhấn chọn “Chia sẻ” tại góc trên bên phải ứng dụng, sau đó chọn “Khác”.
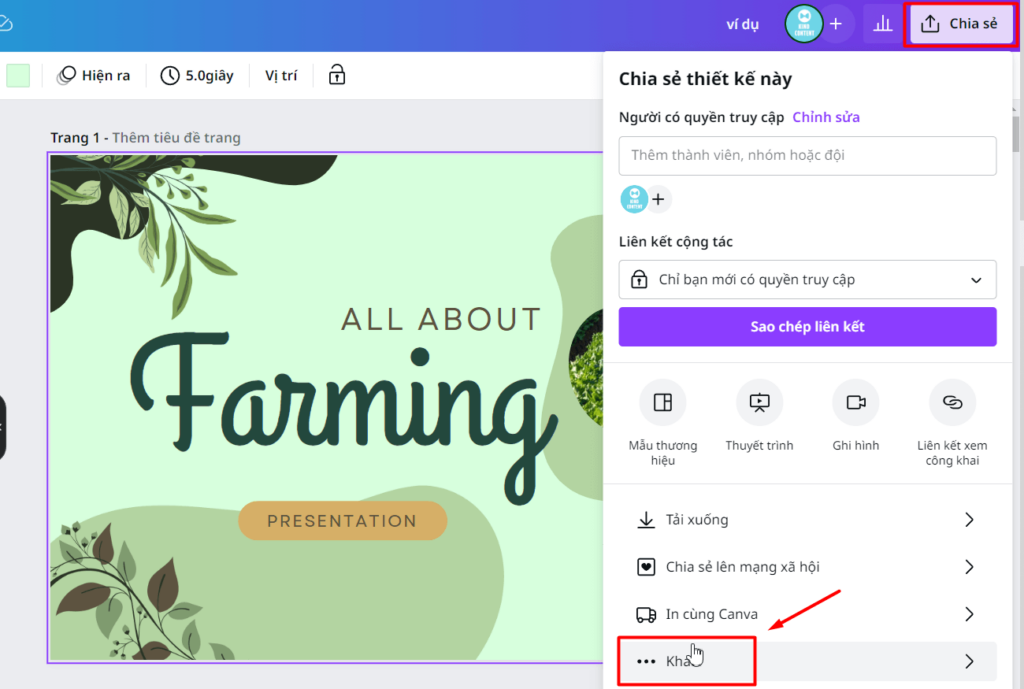
Bước 2: Ở phần “Tất cả tùy chọn”, hãy kéo xuống dưới và bấm vào icon PowerPoint.

Bước 3: Hoàn thành việc chuyển đổi bằng việc chọn “Tải xuống”.
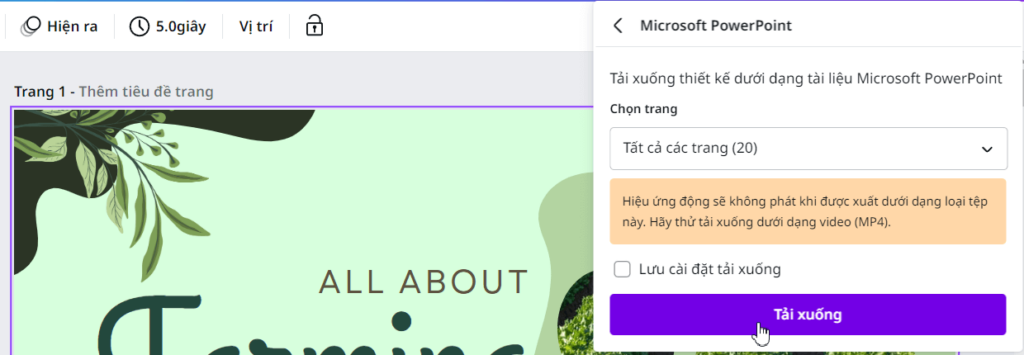
Cách chuyển từ Canva sang PowerPoint bằng điện thoại
Bước 1: Mở dự án trên Canva cần chuyển trên điện thoại.
Bước 2: Bấm chọn biểu tượng chia sẻ ở góc trên bên phải màn hình, sau đó chọn icon PowerPoint.

Bước 3: Click vào “Tải xuống”.
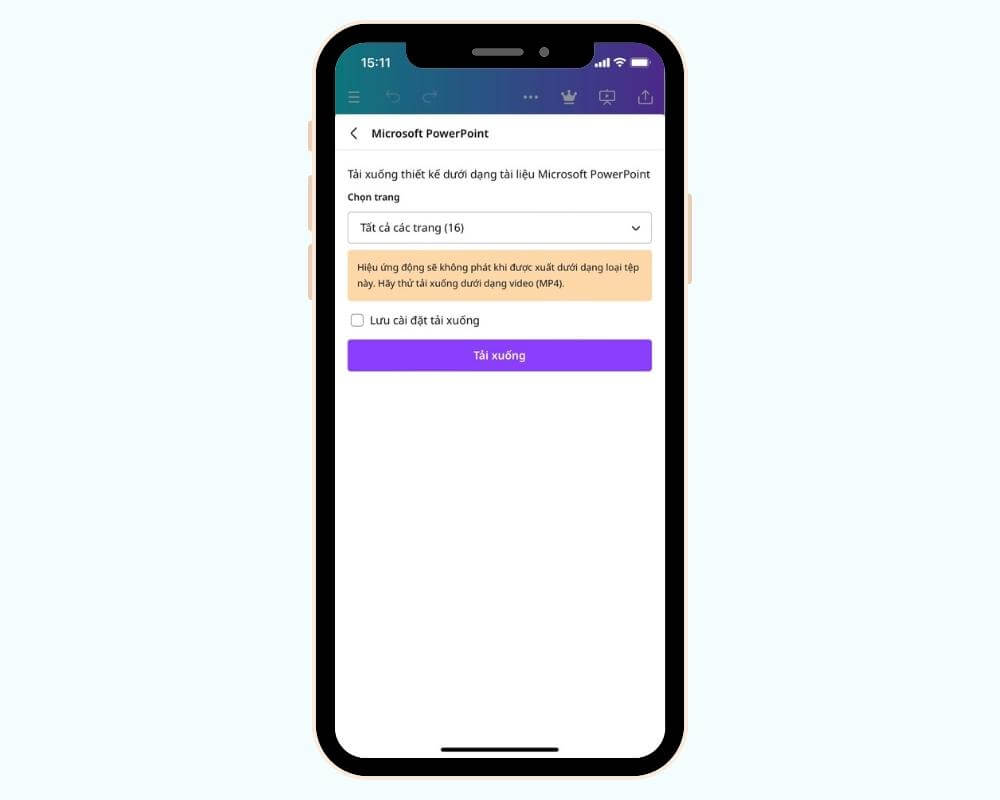
Ngoài ra, bạn cũng có thể làm theo cách sau:
Bước 1: Bấm vào biểu tượng chia sẻ ở góc trên bên phải màn hình, sau đó chọn “Tải xuống”.
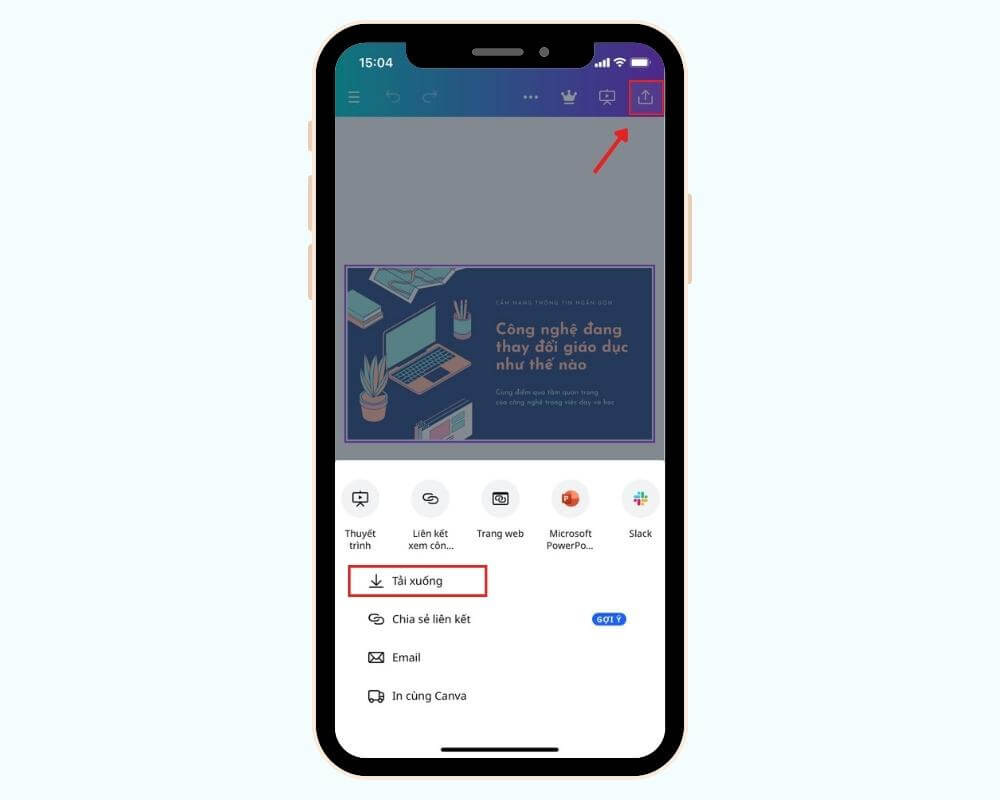
Bước 2: Khi các tùy chọn của “Loại tệp” hiện ra, hãy chọn tệp PPTX.
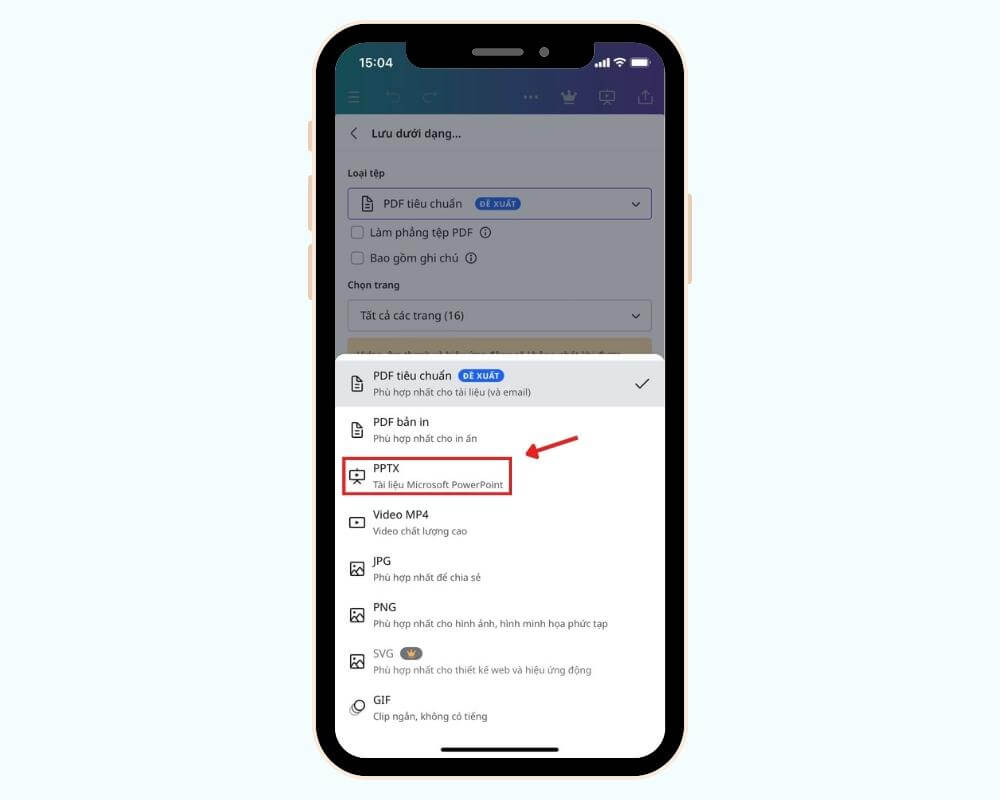
Bước 3: Chọn “Tải xuống” để hoàn tất quá trình chuyển đổi.
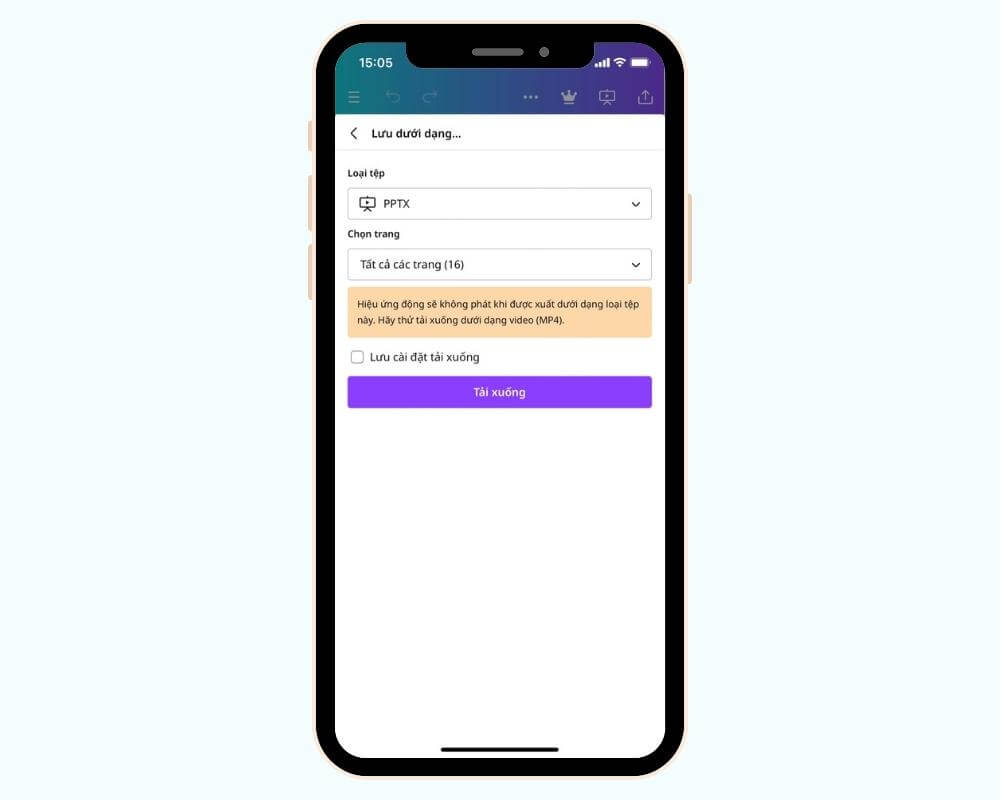
Cách chuyển từ Canva sang PowerPoint không mất hiệu ứng và font
Khi chuyển slide từ Canva sang PowerPoint, không phải lúc nào font và hiệu ứng cũng giữ được định dạng ban đầu. Do một số font và hiệu ứng trong Canva không có trong PowerPoint, nên PowerPoint sẽ tự động thay thế bằng font mặc định.
Do đó, trước khi chuyển slide từ Canva sang PowerPoint, hãy kiểm tra xem PowerPoint có hiệu ứng hay font chữ tương tự hay không, để đảm bảo slide không bị lỗi.
Nếu vẫn muốn giữ nguyên font và hiệu ứng từ Canva mà không tìm thấy chúng trong PowerPoint, bạn có thể chọn tải slide dưới dạng GIF.
Để giữ lại hiệu ứng về font trên Canva, hãy làm theo quy trình sau:
- Đầu tiên hãy nhấp vào nút “Chia sẻ” ở góc trên cùng bên phải của Canva và sau đó chọn “Tải xuống”.
- Tiếp theo, trong phần tải xuống, chọn định dạng file là GIF.
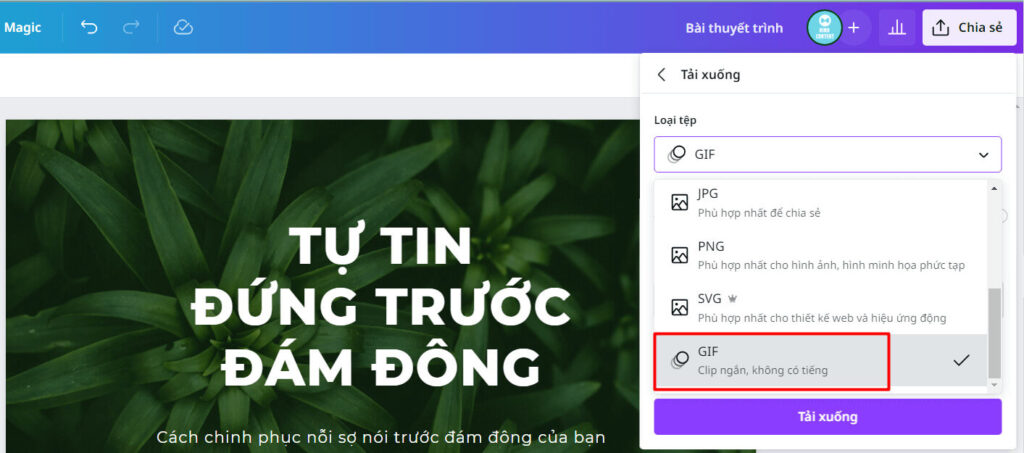
- Tiếp tục chọn “Tải xuống”, và thế là slide Canva đã được lưu trữ dưới dạng file GIF trên máy tính của bạn.
Hãy nhớ rằng, bạn sẽ cần thực hiện quy trình này cho mỗi trang của bài thuyết trình nếu không có tài khoản Canva pro.
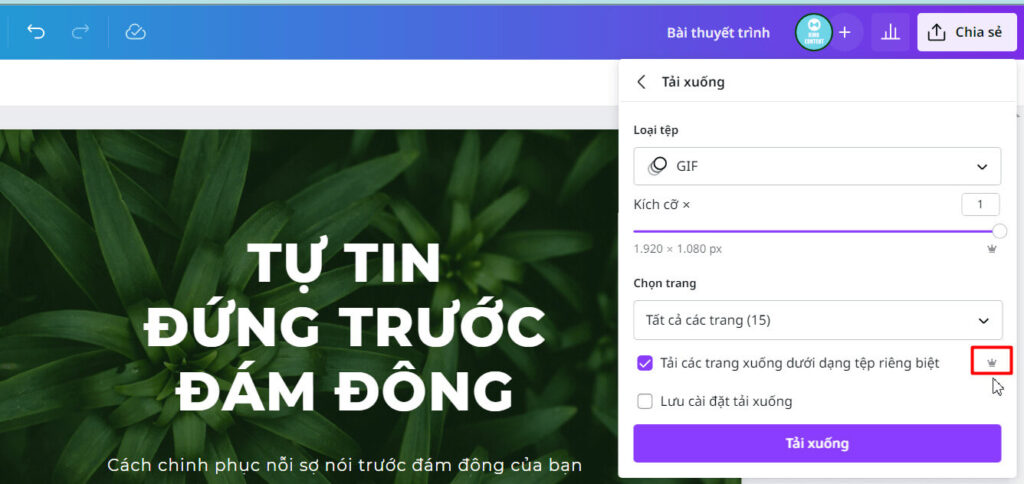
Lưu ý:
- Để giữ nguyên font chữ khi chuyển từ Canva sang Powerpoint, ta còn có thể tải file dưới dạng ảnh PNG.
- Khi sử dụng các file GIF, bạn sẽ không thể chỉnh sửa trực tiếp các yếu tố trong slide trên PowerPoint vì chúng đã trở thành hình ảnh tĩnh.
Đánh giá PowerPoint và Canva: ưu nhược điểm
| Tiêu chí | Canva | PowerPoint |
| Hình thức sử dụng | Làm online trên web và trên điện thoại | Làm Offline qua phần mềm. Có thể thiết kế online trên web. |
| Cách lưu bài | Tự động lưu. | Phải tự lưu thủ công. |
| Ưu điểm | Tính năng kéo và thả giúp thiết kế dễ dàng. Thư viện mẫu phong phú và thường xuyên cập nhật. Tích hợp nhiều phông chữ và hình ảnh. Cho phép nhiều người cùng làm online 1 lúc. | Tích hợp mạnh mẽ với các công cụ khác của Microsoft Office. Giao diện trực quan và dễ sử dụng. Phong phú hiệu ứng chuyển cảnh và animations. |
| Nhược điểm | Đa số các mẫu đẹp đều có bản quyền, yêu cầu phải có tài khoản Canva pro. Phụ thuộc vào mạng internet. Hạn chế về hiệu ứng chuyển cảnh. | Cần thời gian để học và sử dụng thành thạo. Ít mẫu thiết kế sẵn. Không có tính năng tự động lưu. Gặp khó khăn trong việc chia sẻ và cộng tác. Rủi ro lỗi file và định dạng trong quá trình chia sẻ. |
Lưu ý khi xuất file từ Canva sang PowerPoint
- Không phải tất cả các font và hiệu ứng trong Canva đều có sẵn trong PowerPoint.
- Một số yếu tố chỉ dành cho người dùng trả phí của Canva có thể không được xuất. Bạn cần kiểm tra kỹ để tránh tình huống này.
- Khi chuyển từ Canva sang PowerPoint, dù có chuyển về file GIF thì cũng chỉ có một số hiệu ứng mới giữ được.
Kết luận
Bài viết đã cung cấp một hướng dẫn toàn diện và chi tiết về cách chuyển từ Canva sang PowerPoint. Mong rằng thông tin trong bài viết này sẽ hỗ trợ bạn tận dụng cả hai công cụ để nâng cao chất lượng bài trình chiếu của mình.
Xem thêm: