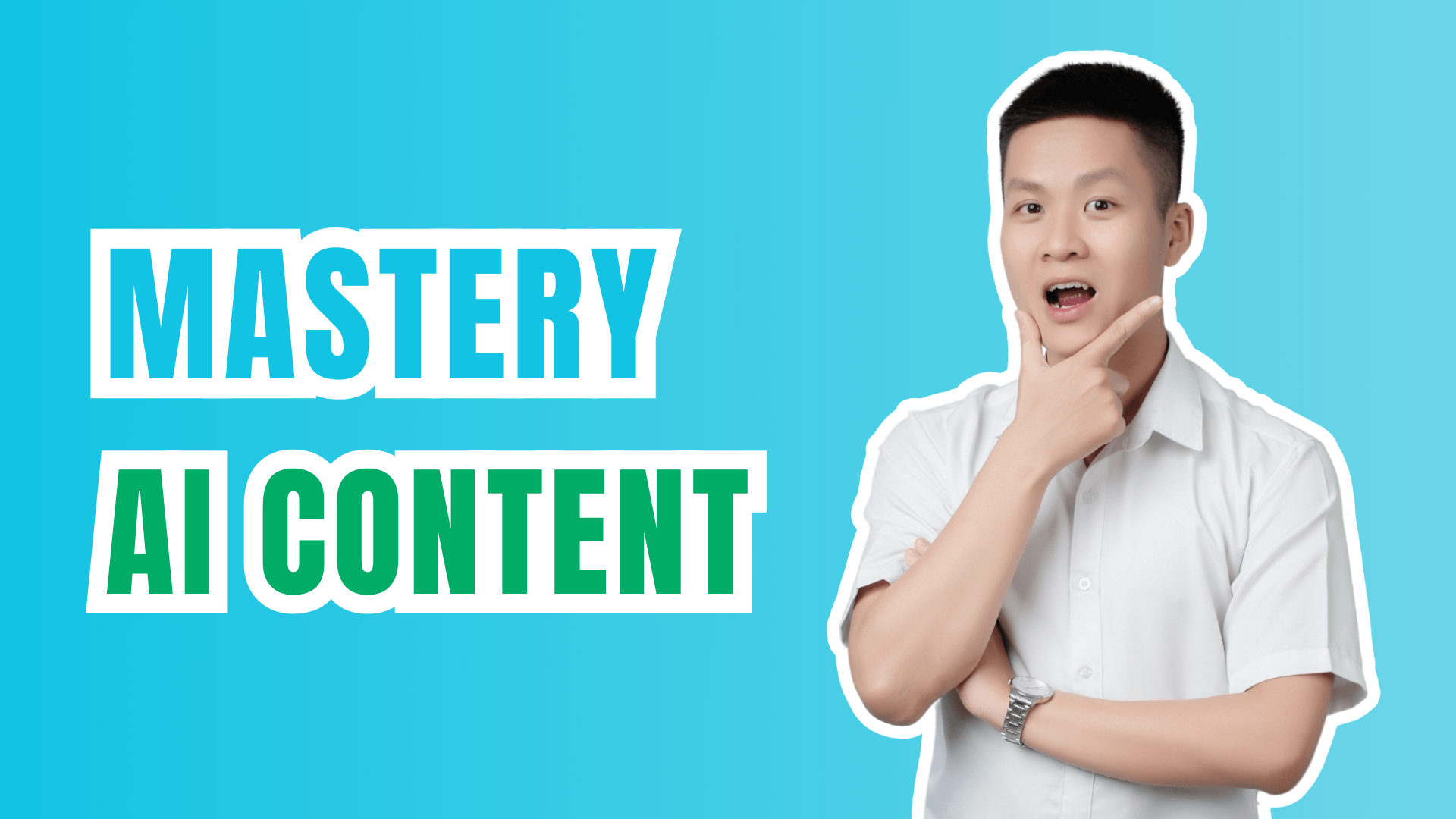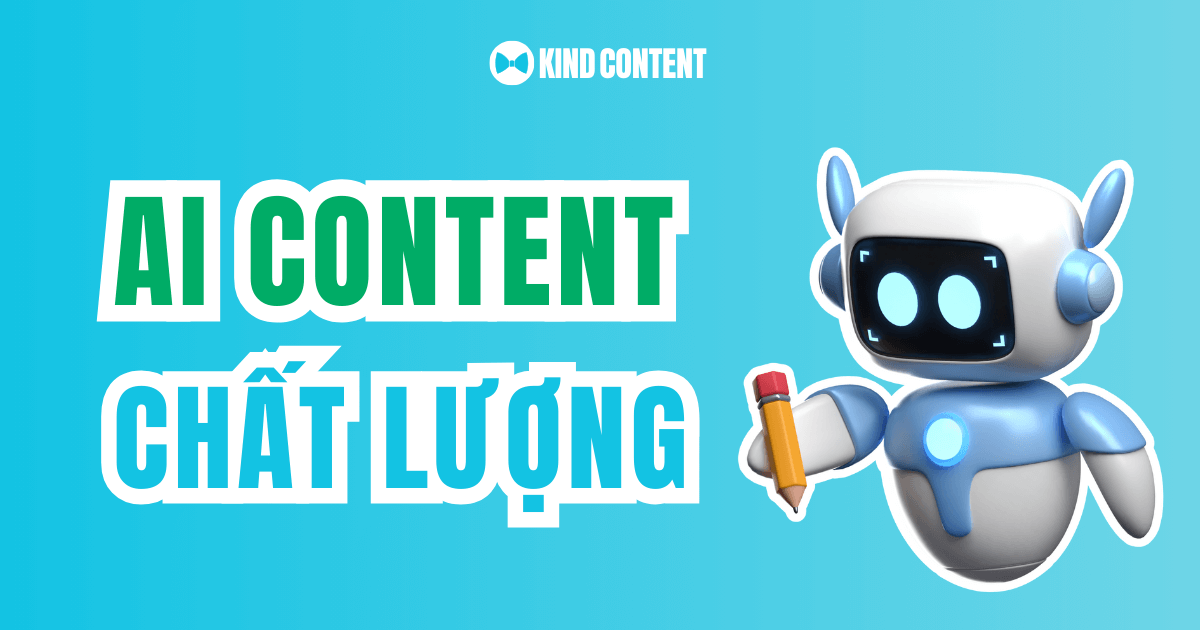Bạn đã từng thắc mắc làm sao để tách nền bằng Canva một cách dễ dàng và chính xác? Đọc bài viết này để hiểu rõ hơn và áp dụng ngay vào các dự án của mình!
Chuẩn bị gì trước khi tách nền bằng Canva?
Nếu muốn xóa nền ảnh trên Canva, việc cần thiết và cơ bản nhất bạn phải thực hiện là tạo một tài khoản Canva phiên bản Pro. Vì tài khoản thông thường chỉ cho phép truy cập một số tính năng hạn chế, và bạn sẽ không thể xóa nền ảnh được.
Do đó, để trải nghiệm đầy đủ tính năng và không bị gián đoạn trong quá trình thực hiện, việc nâng cấp lên Canva Pro là bước đi hợp lý bạn nên cân nhắc.
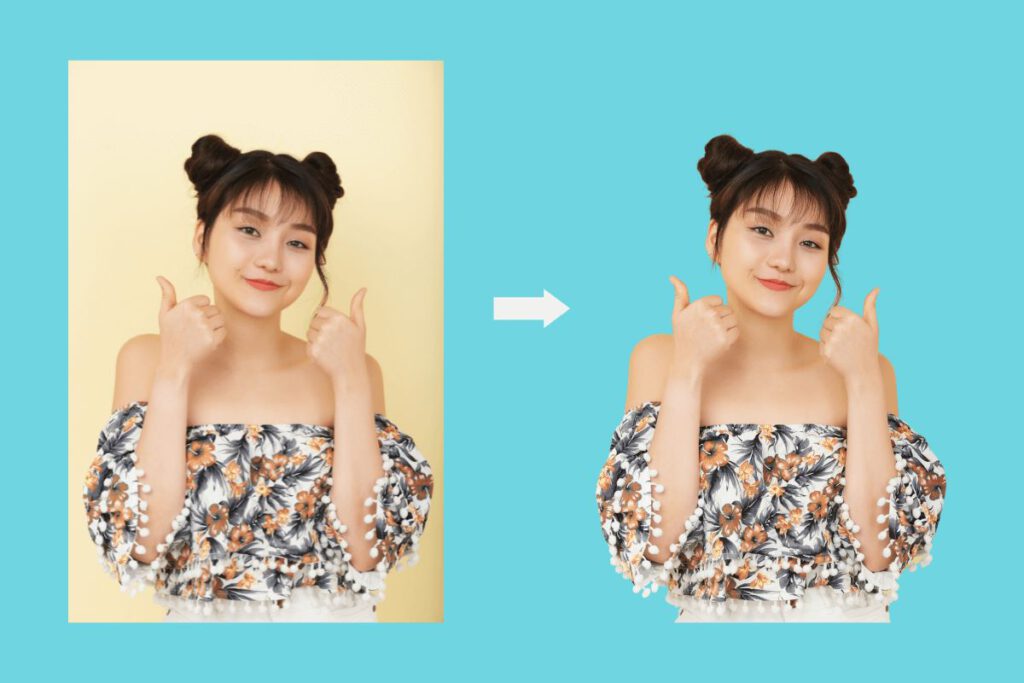
Xem thêm: Hướng dẫn cách tạo tài khoản Canva Pro miễn phí 2023
Hướng dẫn cách tách nền trên canva
Bây giờ, bạn đã sẵn sàng để xóa nền ảnh, hãy làm theo các bước sau:
- Vào trang chủ Canva, nhấp vào “Tạo thiết kế” và chọn “Sửa ảnh”.

- Chọn ảnh bạn muốn xóa nền và tải nó lên canva từ máy tính của bạn.
- Trên thanh công cụ, tìm và chọn công cụ “Xóa nền”. Khi đó, công cụ này sẽ tự động xóa nền ảnh cho bạn một cách nhanh chóng.
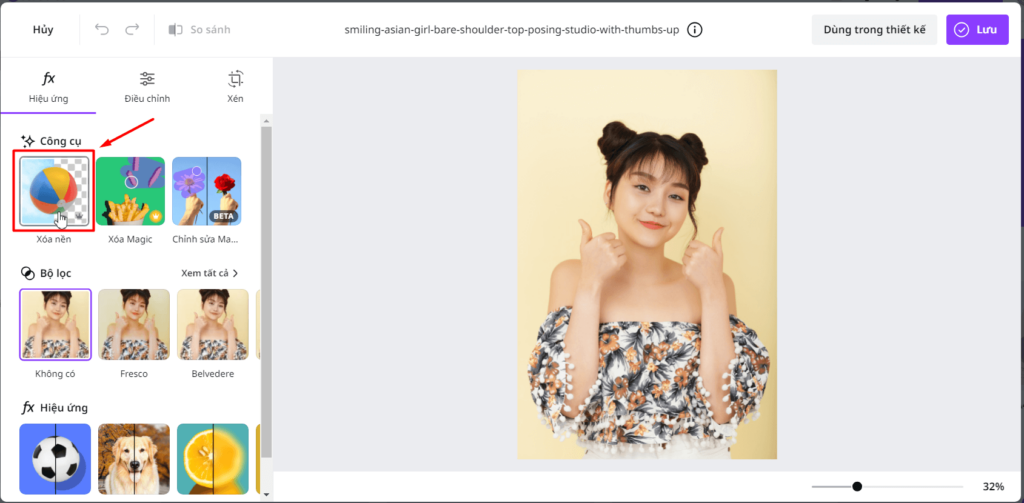

- Sử dụng các công cụ khác để chỉnh sửa ảnh trên Canva nếu cần.
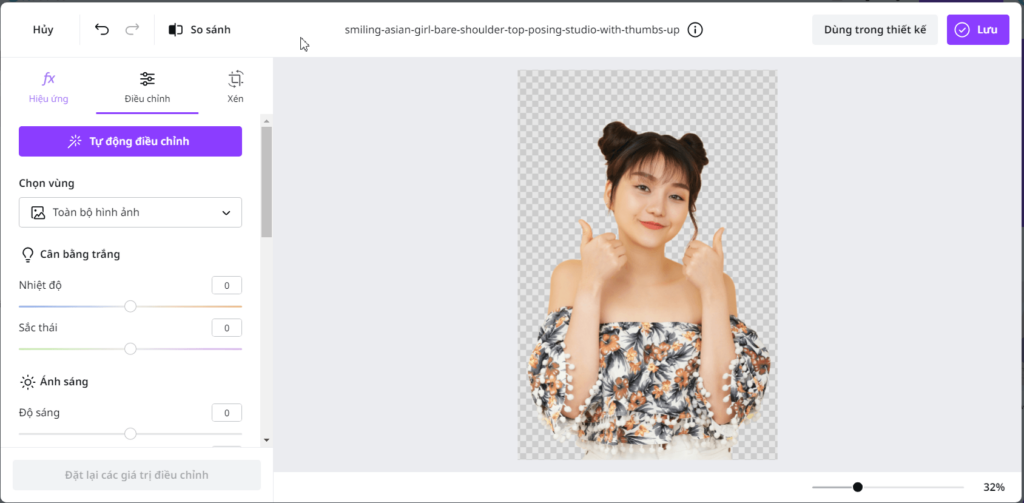
- Sau khi bạn hài lòng với kết quả, click vào “Lưu”, sau đó chọn “Tải xuống” để lưu ảnh đã xóa nền về máy tính của bạn.

Xem thêm: Hướng dẫn cắt ảnh trên Canva cực đơn giản và đẹp mắt
Cách sử dụng cọ xóa và khôi phục
Sau khi thực hiện xóa nền xong, bạn chọn lại vào công cụ “Xóa nền”, sẽ có hai lựa chọn cho bạn là “Xóa” và “Khôi phục”

- Để xóa hay khôi phục ảnh, đầu tiên bạn nên chọn kích thước cọ trước, rồi bắt đầu kéo cọ qua các phần bạn muốn xóa hoặc khôi phục trong ảnh. Khi làm, bạn nên lăn nút cuộn chuột để phóng to ảnh lên giúp dễ thao tác hơn.
- Để xem phiên bản gốc trong khi chỉnh sửa, hãy chọn “Hiển thị hình ảnh gốc”.
- Để hoàn tác một nét vẽ, hãy nhấp vào biểu tượng “Hoàn tác” ↩ hoặc bấm tổ hợp phím “Ctrl + Z”.
Những lưu ý khi tách nền bằng Canva
- Chất lượng ảnh: Đảm bảo rằng ảnh bạn định xóa nền có độ phân giải cao. Chất lượng ảnh tốt sẽ giúp việc xóa nền được chính xác và mượt mà hơn.
- Cẩn thận với chi tiết tinh tế: Khi sử dụng Canva để xóa nền, hãy chú ý đến các chi tiết nhỏ như tóc, cạnh, và các đường nét tinh tế khác.
- Xem lại trước khi lưu: Trước khi lưu ảnh, hãy xem lại cẩn thận để đảm bảo rằng bạn đã xóa nền một cách chính xác.
- Định dạng và kích thước lưu trữ: Khi lưu ảnh, chọn định dạng và kích thước phù hợp với mục đích sử dụng của bạn. Định dạng PNG thường được ưa chuộng cho việc xóa nền vì nó giữ nguyên độ trong suốt của ảnh.
Kết luận
Với những hướng dẫn chi tiết về cách tách nền bằng Canva mà mình đã chia sẻ, mình mong bạn có thể tận dụng chúng để chỉnh sửa hình ảnh một cách tốt nhất.
Đừng quên xem xét các lưu ý khi xóa nền để tránh các vấn đề không mong muốn, và hãy luôn theo dõi Kind content để không bỏ lỡ bất kỳ mẹo hay với Canva nào!