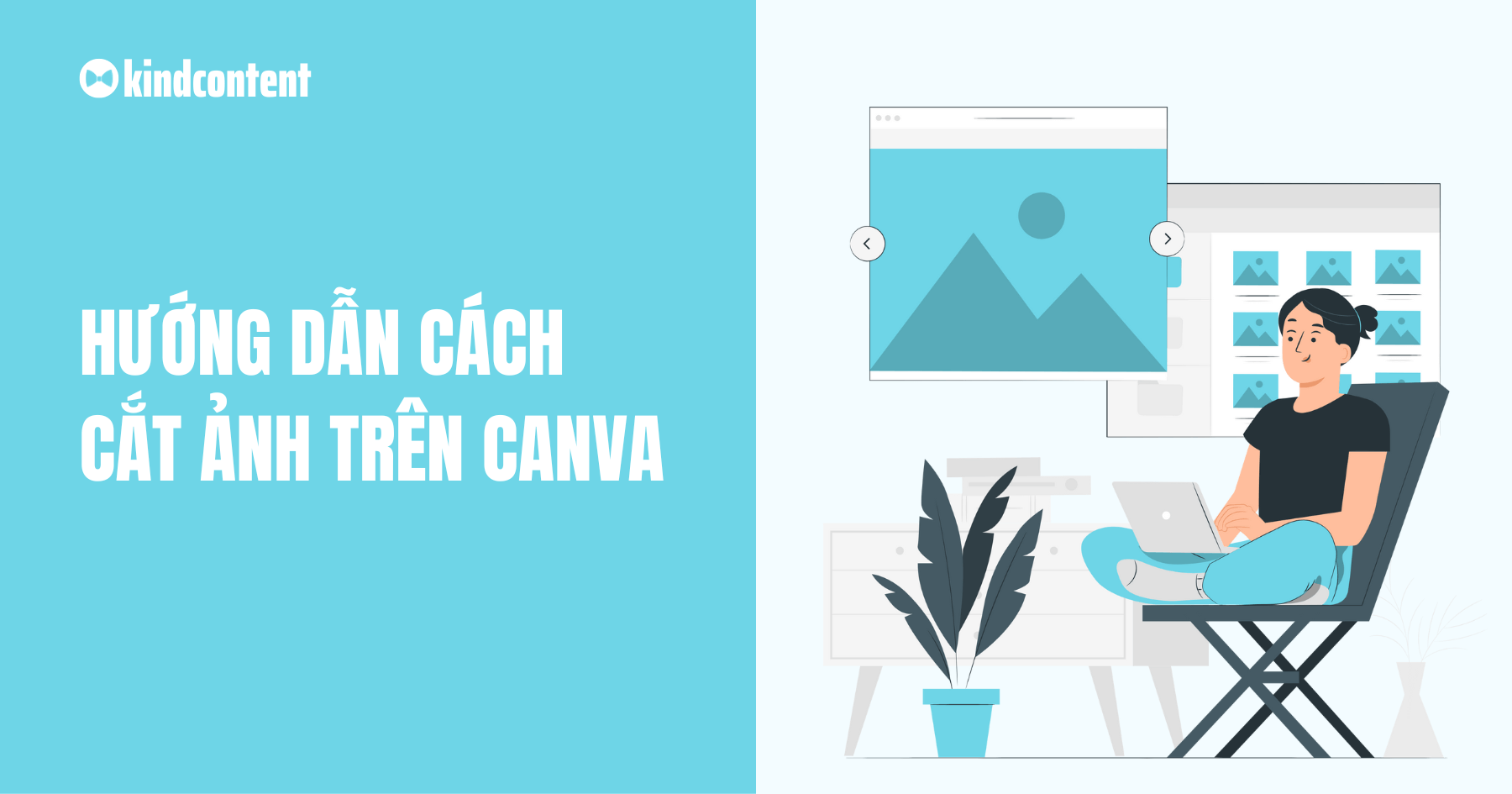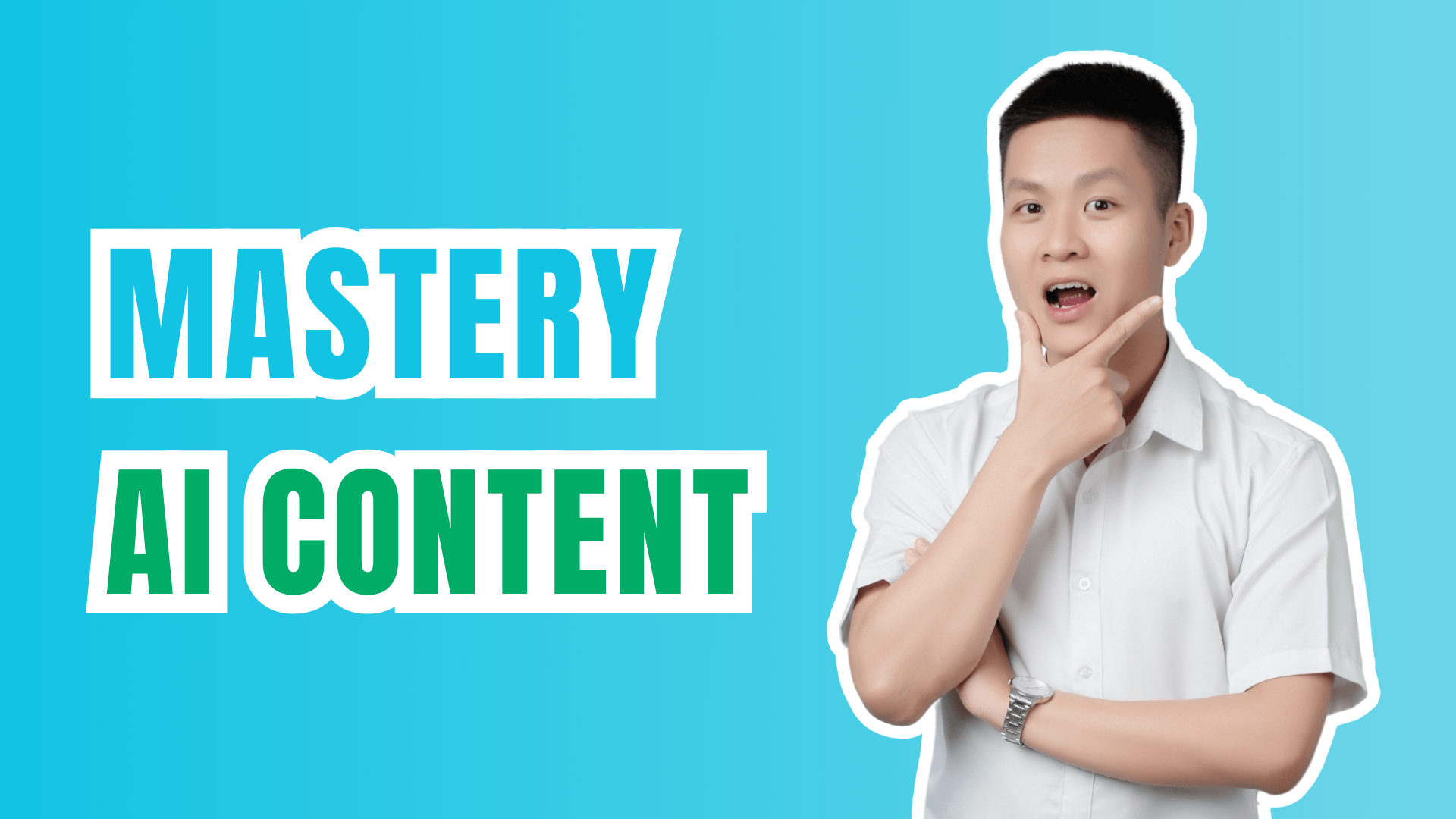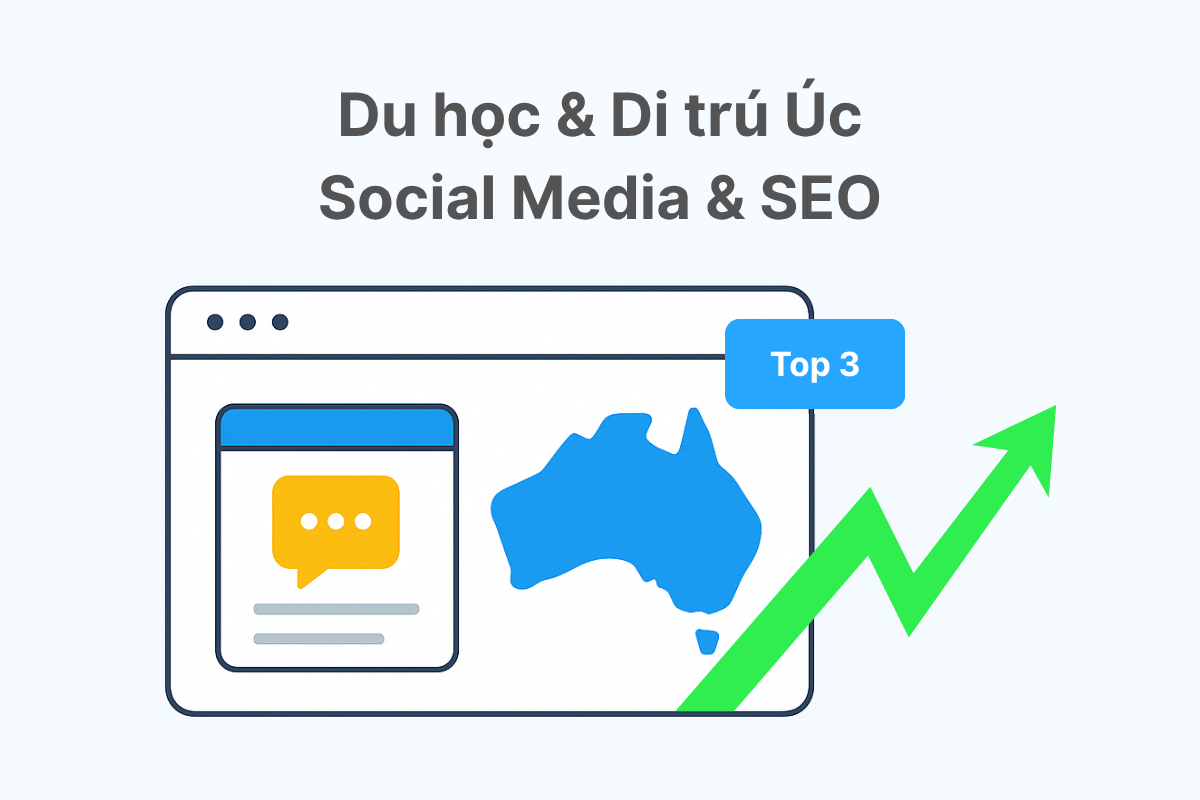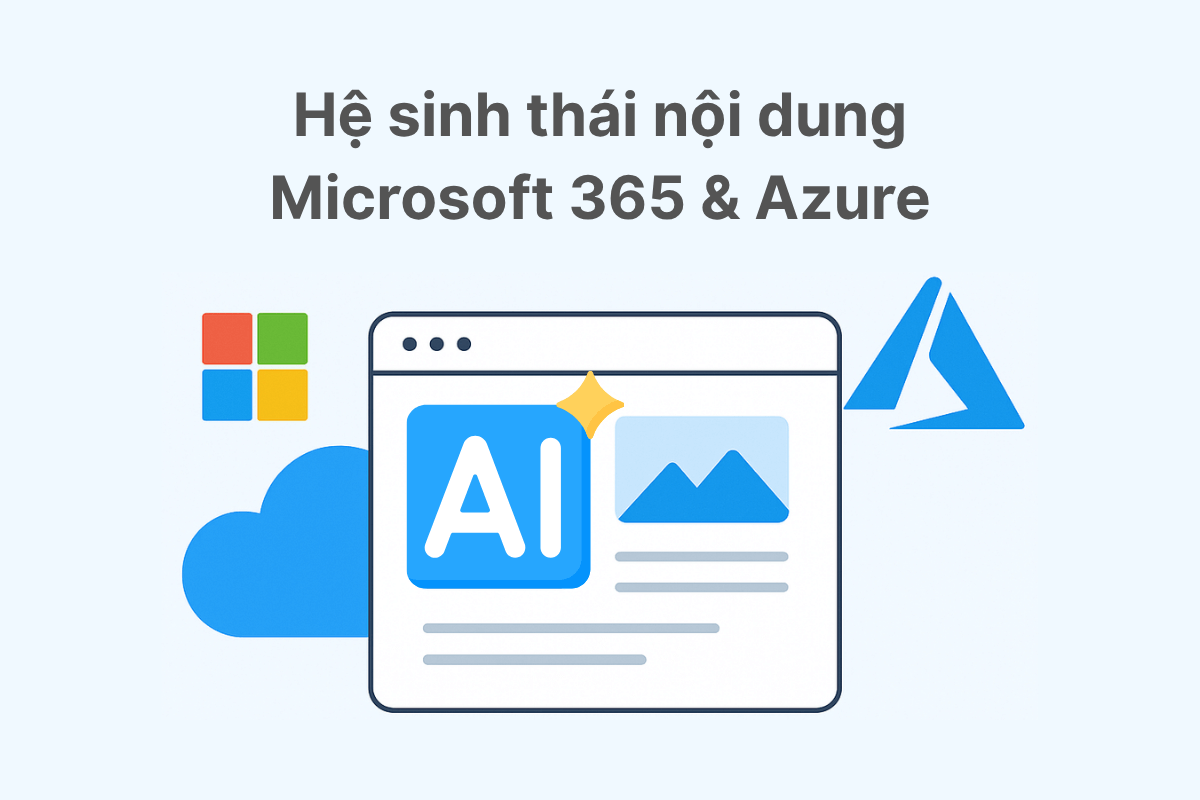Để có một thiết kế hình ảnh hoàn hảo, việc căn chỉnh và cắt hình là không thể thiếu. May mắn rằng với Canva, mọi thứ đều có thể được thực hiện nhanh chóng. Hãy cùng mình đi sâu vào bài viết này để khám phá cách cắt ảnh trên Canva.
Chuẩn bị trước khi bắt đầu cắt ảnh trên Canva
Lựa chọn ảnh thích hợp
Trước hết, bạn cần lựa chọn ảnh phù hợp với mục đích sử dụng của mình. Điều này bao gồm chất lượng, màu sắc và nội dung của ảnh. Ảnh cần có độ phân giải cao và không bị mất mát chi tiết khi cắt.
Xác định kích thước muốn cắt
Xác định kích thước cắt đúng là rất quan trọng. Bạn cần biết rõ kích thước cắt sẽ phù hợp với thiết kế hoặc ứng dụng cụ thể nào. Điều này sẽ giúp bạn khi sử dụng Canva cắt ảnh được chính xác và tiết kiệm thời gian.
Hướng dẫn cách cắt ảnh trên Canva
Cắt bình thường
Bước 1: Tải ảnh muốn cắt lên Canva
- Chọn “Tải lên” trong thanh công cụ bên trái.
- Kéo và thả ảnh từ máy tính của bạn hoặc chọn “Thành phần” để chèn ảnh trên Canva từ thư viện máy tính.
- Sau khi tải xong, kéo ảnh vào khung làm việc.

Bước 2: Sử dụng công cụ cắt và điều chỉnh
- Click vào ảnh đã tải, sau đó chọn biểu tượng kéo góc (dạng hình chữ nhật nhỏ ở các cạnh ảnh) để cắt ảnh theo kích thước mong muốn.
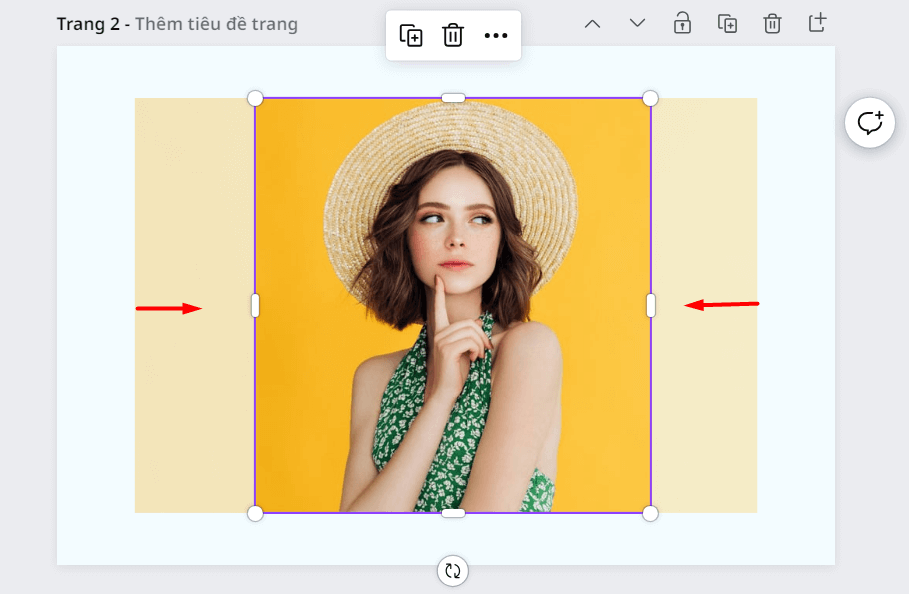
- Nếu muốn cắt ảnh theo tỉ lệ cụ thể, bạn có thể chọn “Sửa ảnh” trên thanh công cụ trên cùng, sau đó chọn “Xén” để cắt ảnh với tỉ lệ mong muốn.

Bước 3: Lưu ảnh đã cắt
- Khi đã hoàn tất việc cắt ảnh, chọn “Tải xuống” trong góc trên bên phải màn hình.
- Lựa chọn định dạng mong muốn và sau đó nhấn “Tải xuống” để lưu ảnh trên Canva về máy tính.
Cắt ảnh theo nhiều hình dạng khác nhau
- Bước 1: Vào mục “Thành phần” và chọn một hình dáng ảnh bất kỳ trong mục Khung.

- Bước 2: Kéo ảnh muốn cắt vào trong khung, hình ảnh sẽ tự động điều chỉnh theo hình dạng của khung.
- Bước 3: Sử dụng các công cụ điều chỉnh nếu cần, ví dụ: phóng to, thu nhỏ, xoay,…

- Bước 4: Lưu ảnh đã cắt theo hình dạng, chọn “Tải xuống” và lưu ảnh với định dạng mong muốn.
Cách cắt ảnh trên Canva trên điện thoại di động
Cắt bình thường
Bước 1: Chọn hình ảnh mà bạn đang muốn cắt.

Bước 2: Trên thanh công cụ điện thoại, vuốt sang trái để tìm kiếm mục “Xén” (Crop). Tại đây, bạn có thể điều chỉnh khung cắt sao cho phù hợp với kích thước và vị trí của phần ảnh mà bạn muốn cắt.

Bước 3: Bấm “Xong” để hoàn thành thao tác cắt ảnh.
Cắt ảnh theo nhiều hình dạng khác nhau
Bước 1: Bạn mở thanh công cụ và nhấn vào biểu tượng (+). Sau đó, chọn “Thành phần” từ danh sách hiện ra. Kéo xuống và tìm đến mục “Khung”, rồi chọn một khung mà bạn thấy phù hợp.

Bước 2: Chọn ảnh bạn đã tải lên hoặc ảnh có sẵn trên Canva và kéo hình vào khung.

Bước 3: Bạn nhấn 2 lần vào ảnh vừa thêm để căn chỉnh cho đẹp.

Một số mẹo khi cắt ảnh trên Canva
- Canva cung cấp nhiều khuôn mẫu giúp bạn cắt ảnh theo hình dạng mong muốn một cách nhanh chóng. Ví dụ như cắt ảnh thành hình tròn, hình thoi hay một hình dáng bất kỳ chỉ với một vài thao tác.
- Khi cắt, bạn có thể dùng chức năng “Xén thông minh”. Nó sẽ tự động cắt và chỉnh sửa ảnh trên Canva cho phù hợp với thiết kế của bạn.
- Đừng quên áp dụng các hiệu ứng và bộ lọc để tạo điểm nhấn cho hình ảnh của bạn. Việc này giúp tăng tính thẩm mỹ và tạo ấn tượng mạnh mẽ cho người xem.
Những lưu ý khi cắt ảnh trên Canva
- Đảm bảo ảnh có độ phân giải cao: Khi tiến hành cắt ảnh, hãy lựa chọn ảnh có độ phân giải tốt, ít nhất là 300 DPI, để đảm bảo ảnh sẽ rõ nét sau khi cắt.
- Tránh làm mất đi chi tiết quan trọng của ảnh: Hãy xem xét kỹ vị trí cắt, đảm bảo không làm mất đi những yếu tố như khuôn mặt, logo, hay bất kỳ chi tiết đặc biệt nào khác.
- Kiểm tra ảnh trước và sau khi cắt để đảm bảo chất lượng: Trước khi lưu ảnh đã cắt, hãy xem lại kỹ lưỡng để đảm bảo chất lượng và chi tiết được bảo toàn. Nếu có bất kỳ sai sót nào, bạn còn có thể điều chỉnh trước khi lưu ảnh.
- Sử dụng công cụ zoom để cắt ảnh chính xác hơn: Công cụ zoom trong Canva giúp bạn phóng to và nhìn rõ các phần cần cắt. Bạn có thể dễ dàng xác định vị trí cắt chính xác, ngay cả với các chi tiết nhỏ.
Những câu hỏi thường gặp khi cách cắt ảnh trên Canva
Làm thế nào để cắt ảnh trên Canva mà không mất chất lượng?
Để đảm bảo không mất chất lượng khi cắt ảnh, bạn hãy chọn ảnh có độ phân giải cao trước khi tải lên Canva. Khi cắt, hãy tránh thu nhỏ ảnh quá mức.
Có thể cắt nhiều ảnh cùng lúc trên Canva không?
Canva hiện tại chưa hỗ trợ cắt nhiều ảnh cùng lúc. Bạn cần phải cắt từng ảnh một. Điều này giúp đảm bảo mỗi ảnh được chỉnh sửa một cách chính xác theo yêu cầu cụ thể của bạn.
Làm cách nào để khôi phục lại ảnh đã cắt?
Trên thanh công cụ, nhấn vào lựa chọn “Hoàn tác” ↩️ hoặc sử dụng tổ hợp phím “Ctrl + Z” trên bàn phím để nhanh chóng quay lại trạng thái ban đầu của ảnh.
Kết luận
Mình mong rằng, thông qua bài viết này, bạn đã nắm được cách cắt ảnh trên Canva một cách dễ dàng.
Hãy thử sức với những thiết kế của bạn và đừng quên áp dụng những mẹo nhỏ mình đã chia sẻ. Chúc bạn sẽ tạo ra những tác phẩm thiết kế đẹp mắt và sáng tạo!