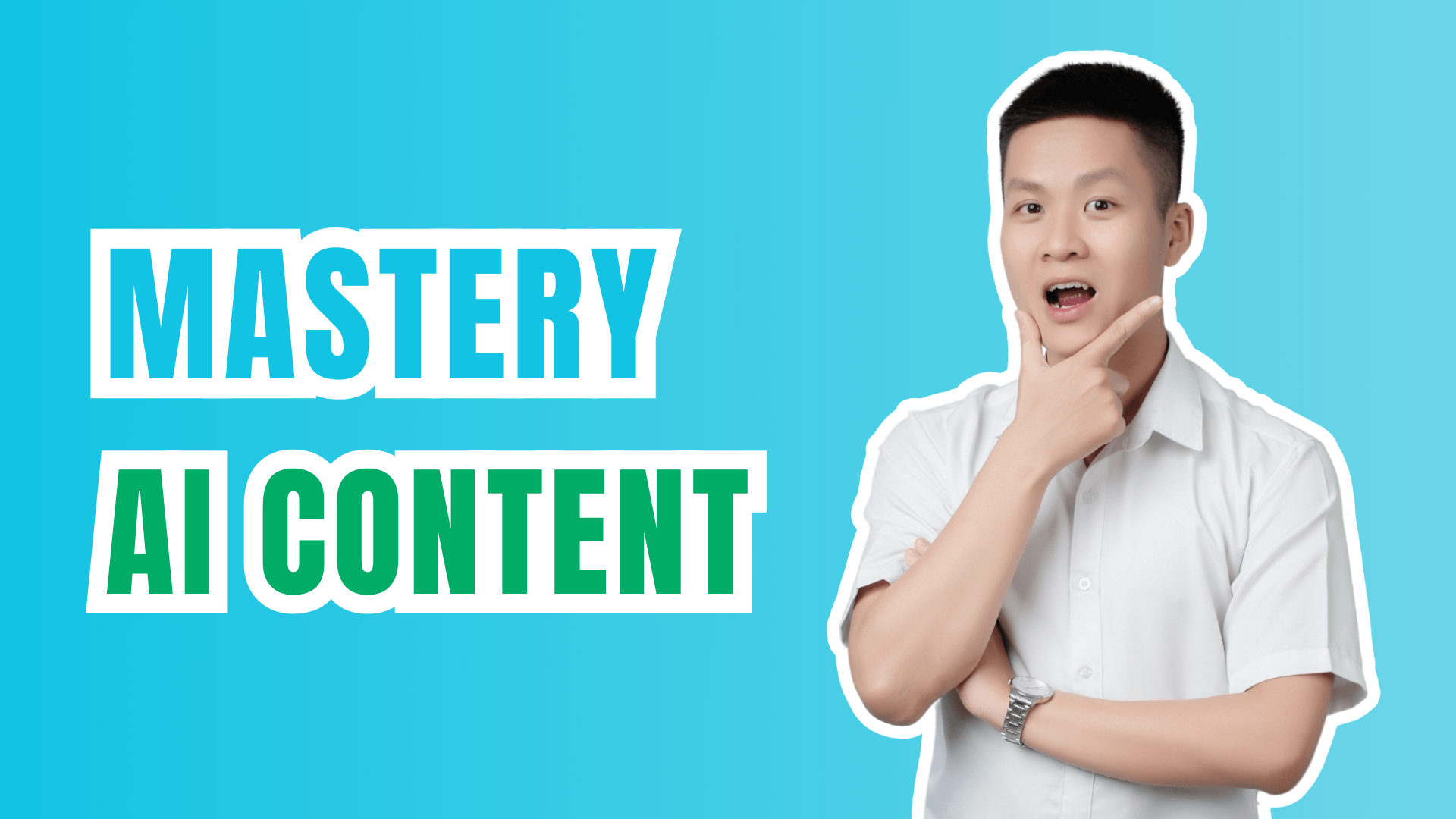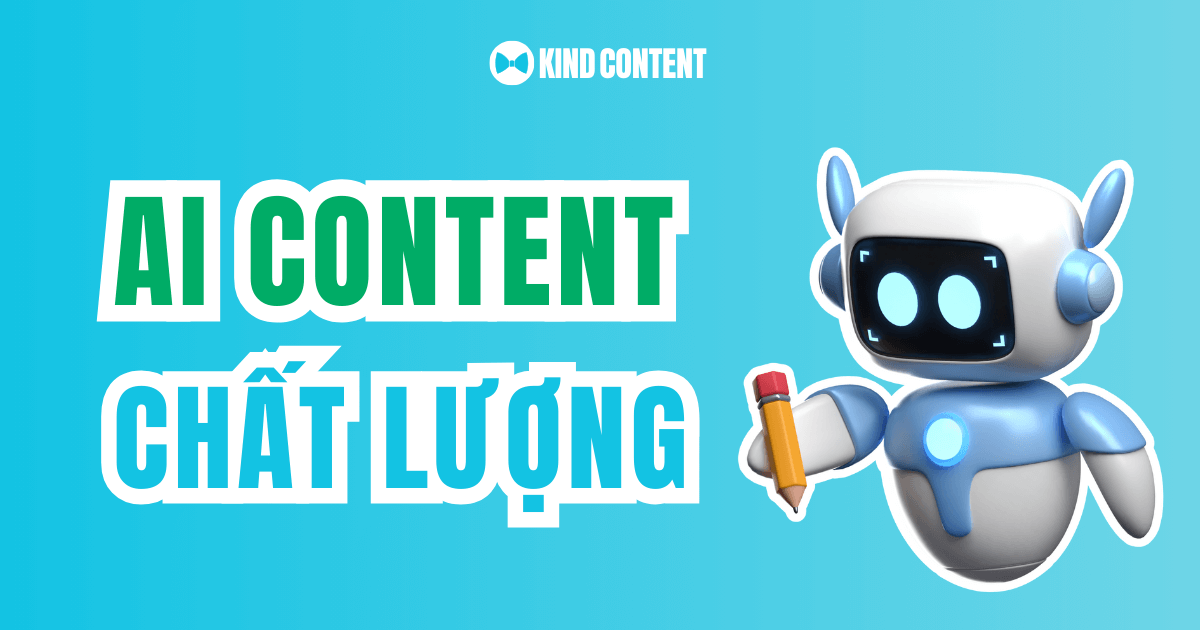Nếu bạn đang đau đầu tìm cách để điều chỉnh kích thước hình ảnh sao cho hoàn hảo trên từ mạng xã hội đến các trang web chuyên nghiệp, thì đừng bỏ lỡ bài viết này. Mình sẽ hướng dẫn bạn cách chỉnh kích thước ảnh trong Canva một cách chi tiết.
Lý do cần điều chỉnh kích thước hình ảnh trong Canva
Phù hợp với yêu cầu định dạng và mục đích sử dụng
Khi sử dụng Canva, việc điều chỉnh kích thước hình ảnh đã trở nên dễ dàng hơn, giúp bạn tạo ra hình ảnh phù hợp với mọi định dạng và mục đích sử dụng.
- Định dạng yêu cầu: Các nền tảng khác nhau như website, mạng xã hội,… có những yêu cầu kích thước và tỷ lệ cụ thể. Việc điều chỉnh kích thước hình ảnh theo đúng định dạng giúp bạn đảm bảo rằng hình ảnh sẽ hiển thị đầy đủ và không bị méo mó.
- Mục đích sử dụng: Tùy thuộc vào nhu cầu của bạn, việc điều chỉnh kích thước có thể cần thiết. Ví dụ, nếu bạn muốn in ảnh lên áo phông, bạn sẽ cần một kích thước cụ thể để đảm bảo ảnh in trên áo chất lượng.
Tối ưu hóa ảnh cho việc hiển thị trên các thiết bị khác nhau
Trong thời đại công nghệ số, hình ảnh của bạn có thể xuất hiện trên nhiều thiết bị khác nhau, từ điện thoại thông minh đến máy tính bảng và máy tính. Việc tối ưu hóa ảnh để hiển thị đúng cách trên tất cả các thiết bị là một bước quan trọng.
- Tương thích với thiết bị: Kích thước và tỷ lệ khác nhau giữa các thiết bị có thể làm ảnh hiển thị không đúng cách. Việc tối ưu hóa kích thước hình ảnh giúp đảm bảo rằng mọi người xem có trải nghiệm tốt nhất.
- Tốc độ tải: Hình ảnh lớn có thể làm chậm tốc độ tải trang web. Việc điều chỉnh kích thước giúp hình ảnh tải nhanh hơn mà không làm giảm chất lượng, cung cấp trải nghiệm tốt hơn cho người dùng.
Xem thêm: Hướng dẫn cách xóa phông, tách nền bằng Canva nhanh chóng
Kích thước tối thiểu và tối đa trong Canva
Canva giới hạn kích thước thiết kế mà bạn có thể thay đổi như sau:
- Kích thước tối thiểu: 40 x 40px.
- Kích thước tối đa: 8000 x 3125px.
Nếu bạn nhập kích thước ngoài giới hạn này, các trường kích thước sẽ chuyển sang màu đỏ, báo hiệu rằng kích thước vượt quá giới hạn cho phép.
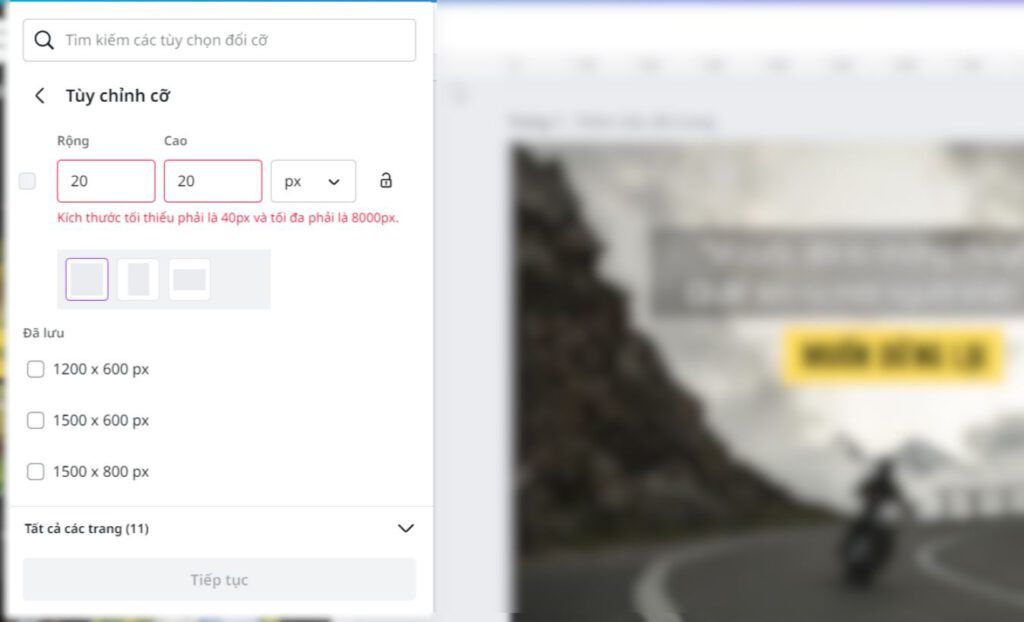
Đối với thiết kế cần kích thước ngoài phạm vi cho phép (như banner cỡ lớn), bạn có thể điều chỉnh kích thước tương ứng:
- Trong phần kích thước tùy chỉnh, hãy nhập kích thước mong muốn. Nếu kích thước quá lớn hoặc nhỏ, thông báo màu đỏ sẽ xuất hiện.
- Bên cạnh trường kích thước, hãy chọn biểu tượng khóa để giữ tỷ lệ kích thước hiện tại. Khi đó, nếu bạn giảm chiều rộng, chiều cao sẽ tự động điều chỉnh theo nhờ tính năng khóa tỷ lệ.
Hướng dẫn cách chỉnh kích thước ảnh trong Canva
Bước 1: Truy cập Canva.
Bước 2: Mở bài thiết kế có ảnh bạn muốn thay đổi kích thước.
Bước 3: Tiếp theo bạn chọn “Chuyển đổi Magic” trên góc trái màn hình, bạn có thể chọn cỡ theo gợi ý hoặc tự chỉnh theo kích thước mong muốn của mình.
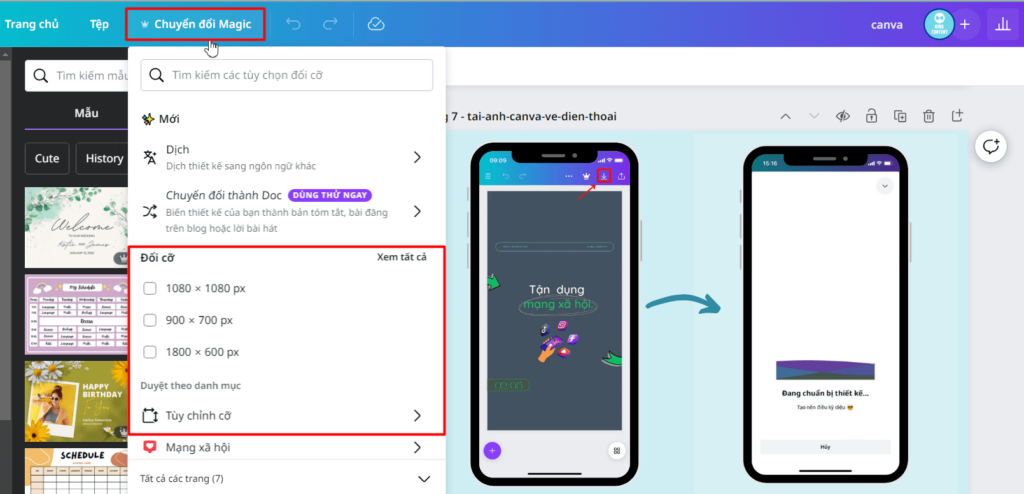
Ngoài ra bạn cũng có thể tự chỉnh kích thước ảnh của bạn bằng cách chọn mục “Tùy chỉnh cỡ”, sau đó nhập kích thước mà bạn muốn.

Bước 4: Khi bạn đã hài lòng với kích thước mới, hãy nhấn vào nút “tiếp tục” để Canva tiến hành đổi cỡ.
Bạn sẽ có 2 lựa chọn để chỉnh kích thước, một là sao chép thiết kế ra một bản khác có kích thước mới, hai là đổi luôn kích thước của thiết kế hiện tại.

Xem thêm: Cách ghép ảnh trên Canva: Nhanh và đơn giản đến không ngờ
Lưu ý khi điều chỉnh kích thước để không làm mất chất lượng ảnh
Xác định mục đích sử dụng
Trước khi điều chỉnh kích thước, hãy xác định rõ mục đích sử dụng của ảnh.
Ví dụ: Đăng trên trang web, in poster, hay chia sẻ lên mạng xã hội. Điều này giúp bạn chọn đúng kích thước cần thiết.
Chọn tỉ lệ phù hợp
Mỗi nền tảng mạng xã hội sẽ có kích thước ảnh tiêu chuẩn riêng, hãy chọn tỉ lệ phù hợp với mỗi nền tảng để không làm méo mó cũng như đảm bảo hình ảnh hiển thị rõ nét.
Kiểm tra độ phân giải và chất lượng:
Hãy chắc chắn rằng ảnh của bạn vẫn giữ nguyên chất lượng sau khi điều chỉnh kích thước.
Sau khi điều chỉnh tỷ lệ thiết kế, các thành phần có thể bị dịch chuyển và trông nhỏ hơn so với bố cục. Để giữ thiết kế đẹp mắt, bạn cần phải sử dụng các công cụ chỉnh sửa ảnh Canva để điều chỉnh lại kích thước của các yếu tố.
Lưu ý khi in ấn
Nếu thiết kế của bạn dành cho in ấn, hãy chọn kích thước phù hợp với kích thước giấy in và đảm bảo rằng nó không bị mất chất lượng khi phóng to hoặc thu nhỏ.
Xem lại trước khi xuất flie
Như đã đề cập ở trên, việc xem lại thiết kế là cách tốt để đảm bảo rằng mọi thứ đều như bạn mong đợi.
Kết luận
Chúng ta vừa cùng nhau khám phá cách chỉnh kích thước ảnh trong Canva cực đơn giản và nhanh chóng. Mình tin rằng, thông qua bài viết này, bạn sẽ tạo ra những bức ảnh có kích thước phù hợp với mục đích của mình.