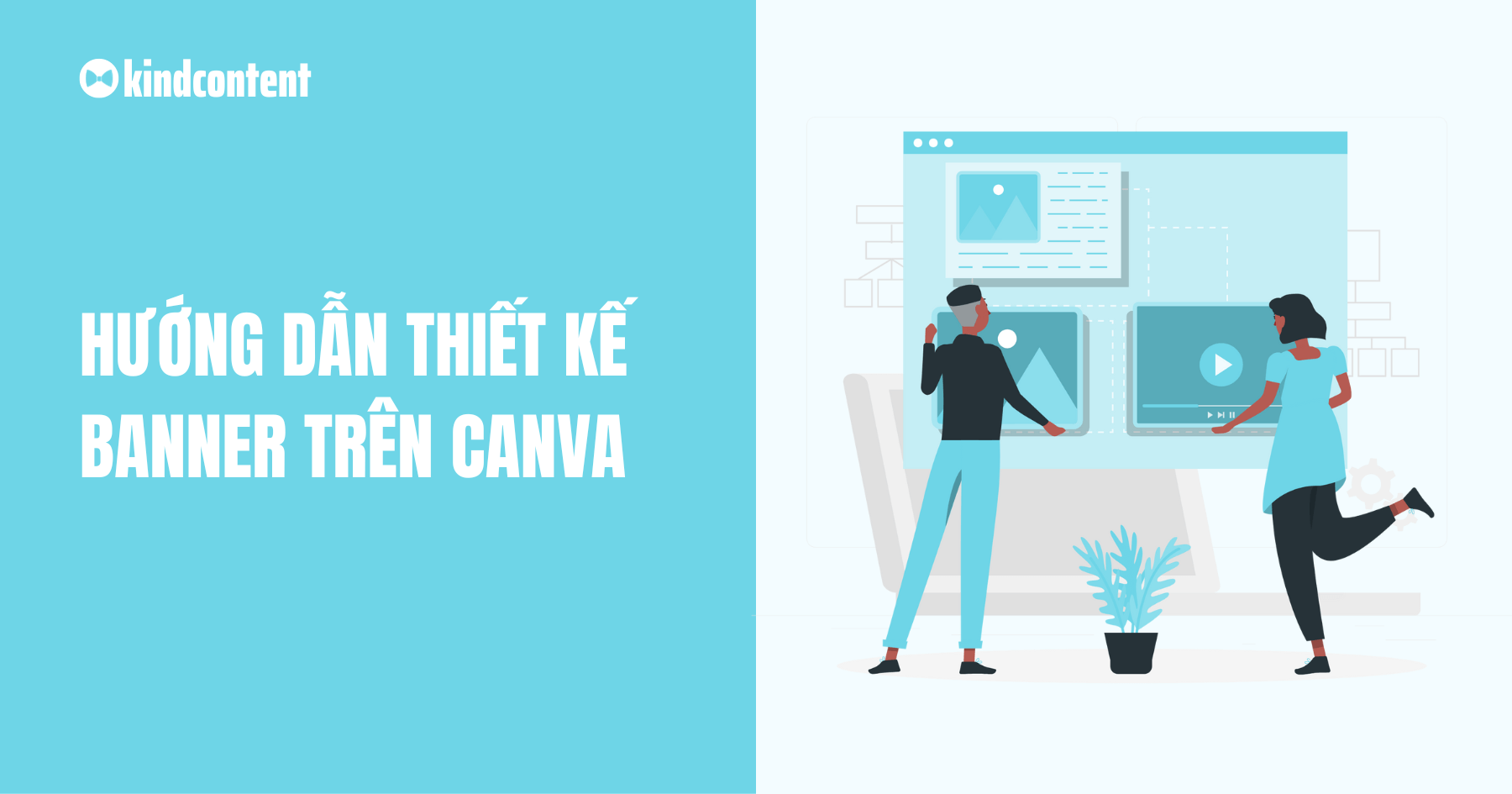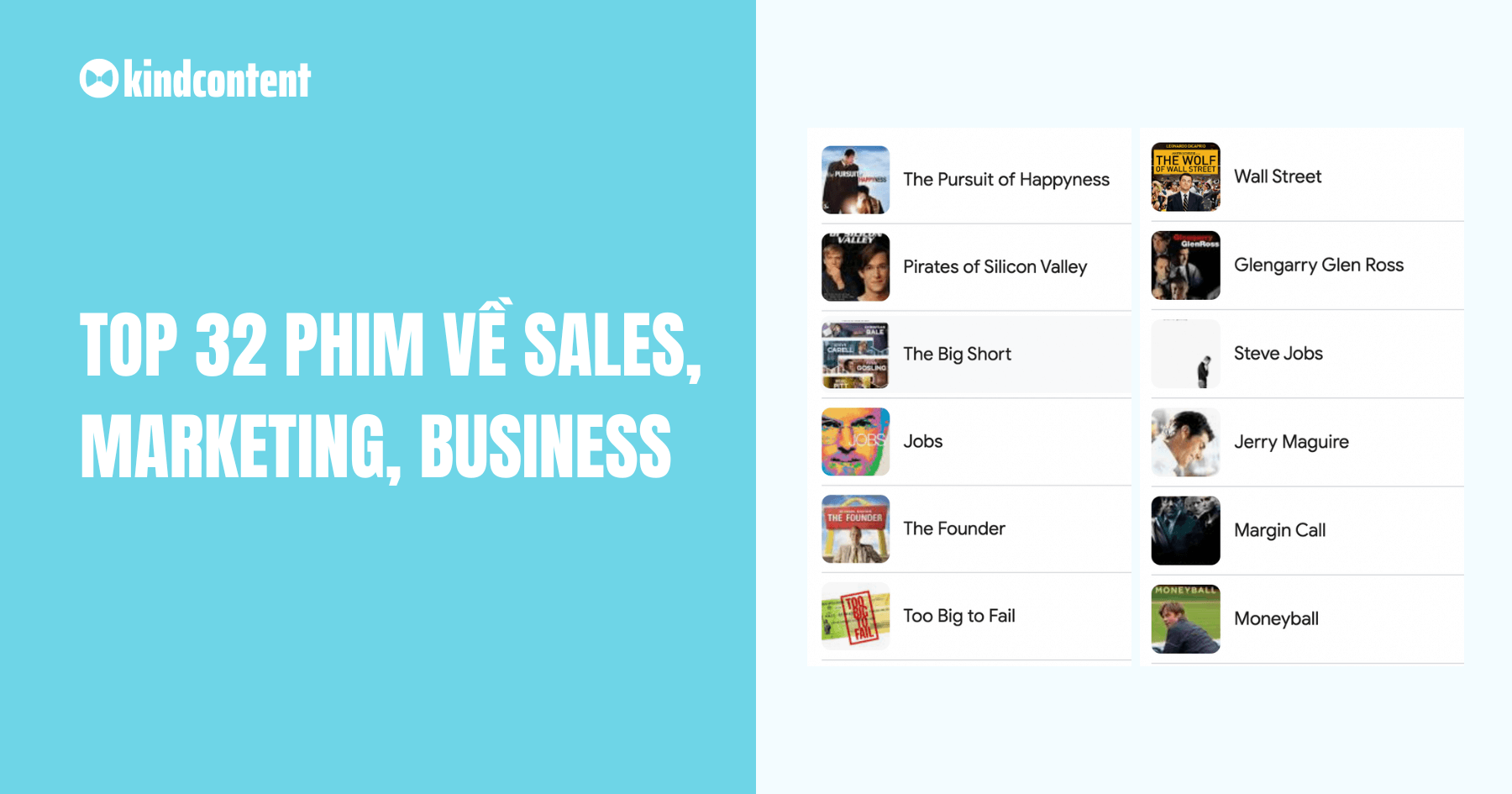Bạn đang cần tạo một Banner chất lượng cho trang web hoặc sự kiện mà không có sự hỗ trợ từ đội ngũ thiết kế? Đừng lo! Bài viết này sẽ hướng dẫn cách thiết kế Banner trên Canva, giúp bạn tự thực hiện từng bước một một cách dễ dàng.
Tìm hiểu về Banner Website
Banner thường xuất hiện ở đầu trang (Header) hoặc ở các vị trí dễ thu hút sự chú ý như bên cạnh nội dung chính. Một Banner hiệu quả có thể chứa các yếu tố như:
- Hình ảnh minh họa: Tạo ấn tượng mạnh mẽ và thu hút ánh nhìn.
- Thông điệp rõ ràng và ngắn gọn: Để người xem nhanh chóng nắm bắt thông tin.
- CTA (Call-to-Action): Thúc đẩy người xem thực hiện một hành động, như “Mua ngay” hay “Đọc thêm”.
Banner Website không chỉ giúp trang web của bạn trở nên đẹp mắt hơn, mà còn đóng vai trò như một công cụ quảng cáo và truyền thông hiệu quả.
Xem thêm: Cách làm poster trên Canva: Hướng dẫn từ A-Z
Canva – Công cụ thiết kế đồ họa đa năng
Canva không chỉ là một công cụ thiết kế đồ họa online, nó còn là một nền tảng giúp bạn phát triển kỹ năng thiết kế của mình.
- Dễ dùng: Với giao diện trực quan và thân thiện, Canva giúp người mới bắt đầu và các designer chuyên nghiệp đều có thể tạo ra sản phẩm ấn tượng.
- Thư viện phong phú: Canva có một thư viện khổng lồ bao gồm hình ảnh, biểu đồ, biểu tượng và mẫu thiết kế, giúp bạn có nhiều lựa chọn hơn trong việc tạo ra các sản phẩm đồ họa.

- Tính năng colab: Một tính năng thú vị của Canva là khả năng cộng tác. Bạn có thể mời đồng nghiệp hoặc bạn bè tham gia vào dự án của mình, cùng nhau chỉnh sửa và đưa ra ý tưởng mới.
- Canva Pro: Đối với những người muốn khai thác hết các tính năng của Canva, phiên bản Pro cung cấp các công cụ phân tích, thư viện hình ảnh premium và khả năng tùy chỉnh cao.
Lợi ích khi sử dụng Canva để tạo Banner Website
Sử dụng Canva có nhiều lợi ích không chỉ trong việc tiết kiệm thời gian và công sức.
- Tiết kiệm Chi Phí: So với việc thuê một designer chuyên nghiệp, việc sử dụng Canva có thể giảm bớt một phần chi phí lớn.
- Tiết kiệm thời gian: Với các mẫu sẵn có, bạn có thể tạo Banner chỉ trong vài phút.
- Tính Nhất Quán: Canva cho phép bạn lưu các mẫu và thiết kế để sử dụng lại trong tương lai, giúp đảm bảo tính nhất quán trong thương hiệu của bạn.
- Chất Lượng Đồ Họa: Không cần phải là một chuyên gia về đồ họa, bạn cũng có thể tạo ra Banner có chất lượng chuyên nghiệp bằng các mẫu thiết kế của Canva.
- Tự Do Sáng Tạo: Với các công cụ tùy chỉnh khi sử dụng Canva, bạn có quyền kiểm soát mọi yếu tố của Banner, từ màu sắc đến kiểu chữ.
Hướng dẫn từng bước cách thiết kế Banner trên Canva
Dưới đây là một hướng dẫn từng bước chi tiết để bạn có thể tận dụng tốt nhất các mẫu Banner sẵn có trên Canva. Mình sẽ đi sâu vào từng bước để bạn có cái nhìn tổng quan.
Bước 1: Đăng ký và đăng nhập vào Canva
Trước khi tìm hiểu về cách thiết kế banner trên Canva, bạn cần có một tài khoản Canva. Việc đăng ký là miễn phí và khá đơn giản. Điều này không chỉ giúp bạn lưu lại các dự án mà còn giúp Canva cá nhân hóa các mẫu đề xuất cho bạn.
Bạn có thể tham khảo chi tiết về cách đăng ký và đăng nhập Canca chỉ trong vài bước tại đây.
Bước 2: Tìm kiếm các mẫu Banner sẵn có
Trên phần đầu của màn hình, có một khung tìm kiếm. Hãy nhập từ khóa “Banner” hoặc “biểu ngữ” vào khung đó, sau đó nhấn Enter.
Ví dụ, nếu bạn muốn tạo một Banner cho website, bạn có thể gõ “website Banner”. Một loạt các mẫu Banner sẽ xuất hiện, và bạn chỉ cần nhấp vào mẫu bạn yêu thích để bắt đầu.

Lưu ý: Nếu bạn muốn tự tùy chỉnh kích thước Banner, hãy chọn mục “Tạo thiết kế”, chọn “Cỡ tùy chỉnh”. Tại đây, bạn sẽ cần nhập các thông số chiều rộng và chiều cao (đơn vị pixel) vào các ô dữ liệu.
Bước 3: Lựa chọn mẫu Banner ưa thích
Hãy nhớ, không có mẫu nào là hoàn hảo 100% cho dự án của bạn. Chọn một mẫu có khung và phong cách gần giống với ý tưởng của bạn để tùy chỉnh sau này.
Tip: Xem xét các yếu tố như màu sắc, kiểu chữ, và cấu trúc thông tin khi chọn mẫu.
Bước 4: Tùy chỉnh và thiết kế Banner theo mẫu đã chọn
Đây chính là bước quan trọng nhất trong quá trình thiết kế Banner của bạn. Việc tùy chỉnh chi tiết từ văn bản đến màu sắc không chỉ giúp Banner của bạn phản ánh đúng thông điệp mà còn tạo ra ấn tượng mạnh mẽ với người xem.
Tiếp theo, chúng ta sẽ đi sâu vào tùy chỉnh từng phần:
- Chỉnh sửa văn bản: Nhấp đúp vào văn bản mà bạn muốn chỉnh sửa. Sử dụng các công cụ có sẵn của Canva để thay đổi kích thước, kiểu chữ, hiệu ứng.

- Chỉnh sửa màu sắc: Để thay đổi màu của văn bản hoặc các yếu tố đồ họa, nhấp vào phần tử đó rồi chọn màu ở bảng công cụ bên phải.
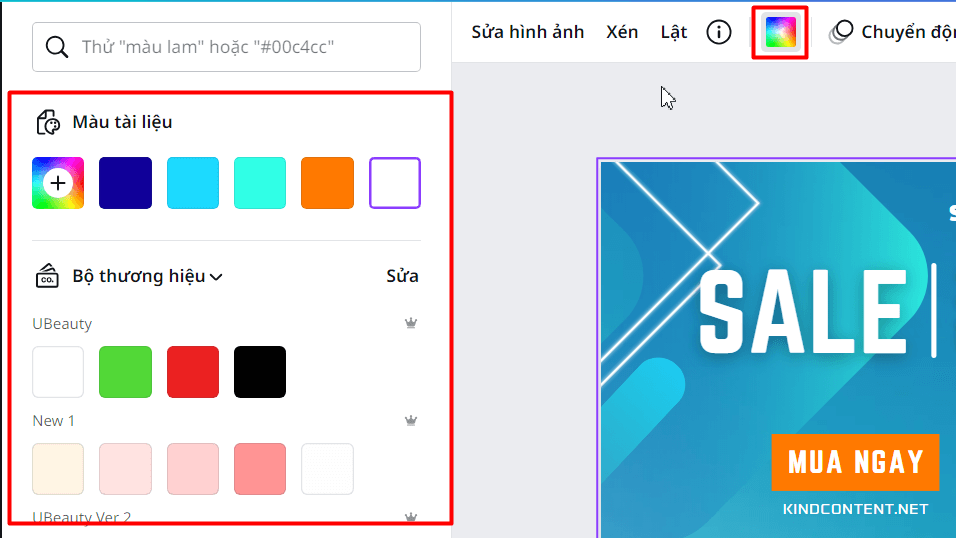
- Chỉnh sửa hình ảnh và icon: Tìm đến mục “Thành phần” ở bên trái, bạn có thể thêm các hình ảnh, icon hoặc biểu đồ.

Bước 5: Cách thêm hình ảnh của bạn vào thiết kế Banner trên Canva
Canva có một thư viện hình ảnh rất lớn, nhưng nếu bạn muốn thêm cá nhân hóa, hãy tải hình ảnh của bạn lên.
Bạn có thể tham khảo cách chèn ảnh vào Canva thông qua bài viết của mình.
Bước 6: Cách Lưu và tải xuống tệp thiết kế Banner trên Canva
Sau khi đã hoàn thiện, bạn có thể lưu dự án của mình và tải nó xuống dưới các định dạng khác nhau. PNG thường sẽ là lựa chọn tốt nhất, sau đó đến JPEG hoặc PDF, tùy vào mục đích của thiết kế.
Tổng kết
Qua các bước hướng dẫn cụ thể trên, bạn đã thấy cách thiết kế Banner trên Canva không chỉ giúp bạn tiết kiệm thời gian mà còn mang lại sản phẩm chất lượng và chuyên nghiệp.
Đừng quên theo dõi Kind Content để cập nhật thêm nhiều hướng dẫn và mẹo thiết kế khác!