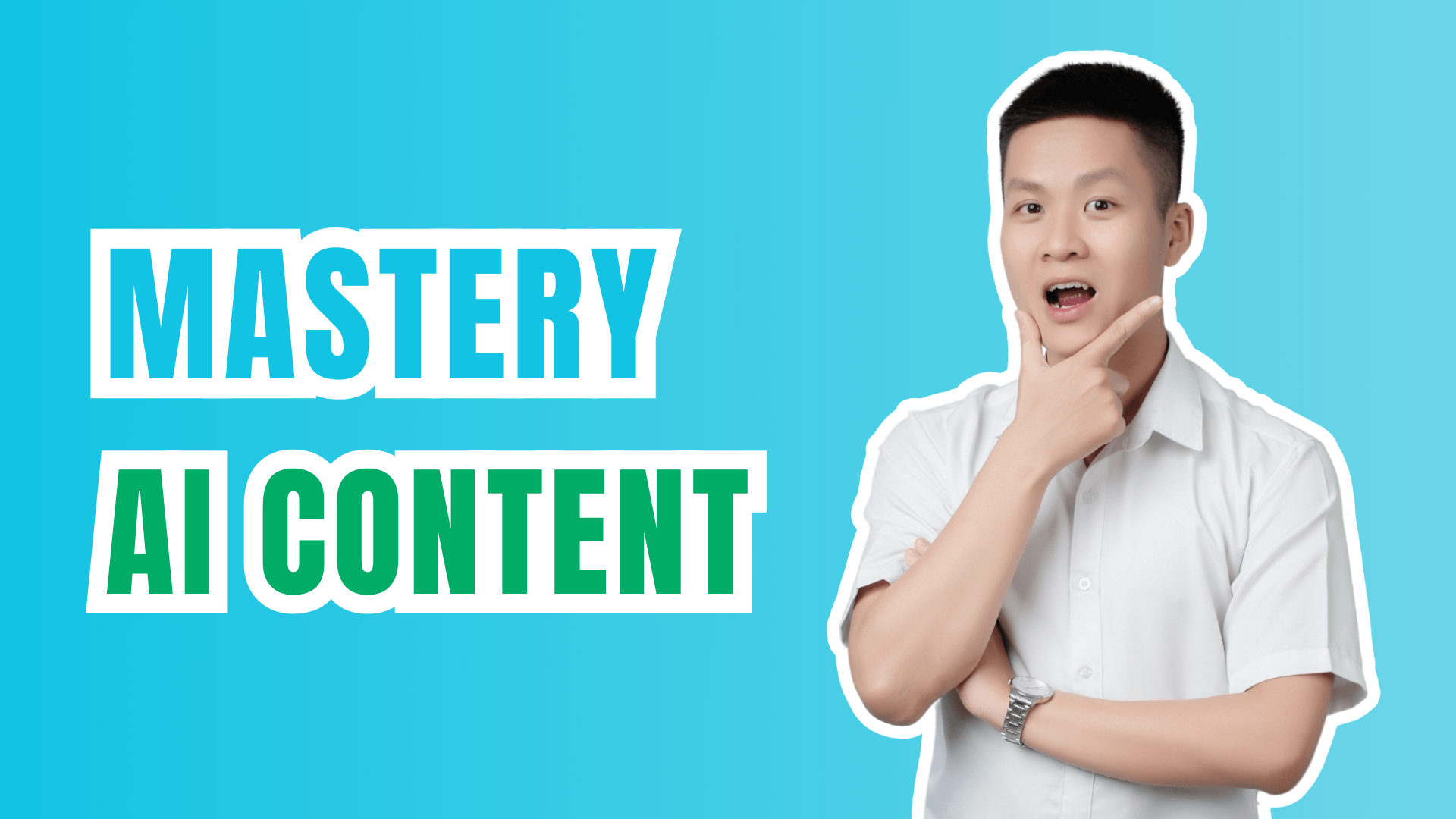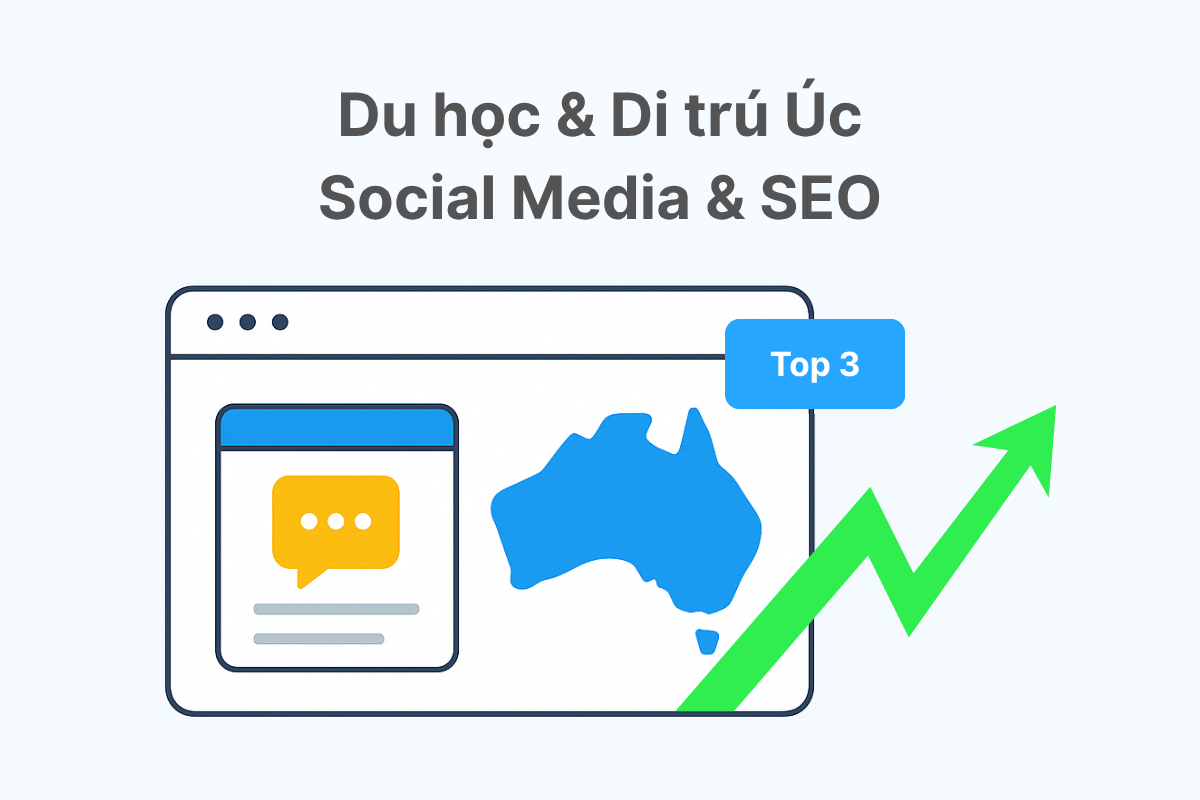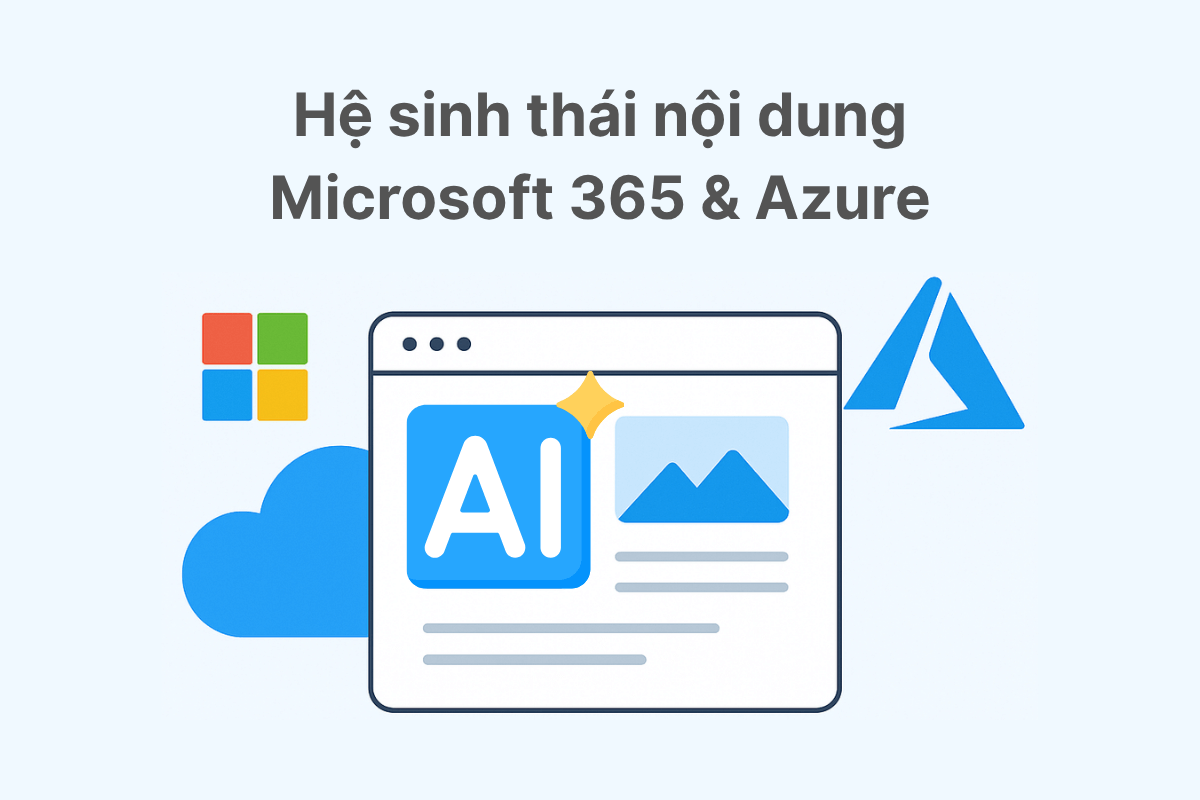Bạn đã thử nhiều cách nhưng vẫn chưa biết cách chèn chữ vào Canva sao cho đẹp và ấn tượng? Không cần phải tìm kiếm nữa, bài viết này sẽ hướng dẫn bạn từ A – Z cách chèn chữ vào Canva một cách chi tiết và dễ hiểu.
Từ việc tạo tài khoản Canva, chọn ảnh, đến việc tùy chỉnh font và màu sắc, mọi thứ đều được giải thích cụ thể để bạn chỉ cần đọc một lần là có thể áp dụng ngay. Đừng bỏ lỡ cơ hội nâng cao kỹ năng thiết kế của bạn, đọc ngay bài viết!
Để chèn chữ vào ảnh trên Canva cần chuẩn bị những gì?
Để chèn chữ vào ảnh trên Canva, bạn cần phải chuẩn bị một số thứ sau:
- Tài khoản Canva: Đầu tiên, bạn cần một tài khoản Canva. Nếu chưa có, đừng lo lắng, chỉ cần truy cập trang chính của Canva và đăng ký một tài khoản miễn phí.
- Ảnh cần chèn chữ: Có thể là ảnh của bạn hoặc bạn có thể chọn từ thư viện ảnh miễn phí của Canva.
- Ý tưởng cho chữ muốn chèn: Nghĩ trước những gì bạn muốn nói qua bức ảnh. Nó có thể là một câu khẩu hiệu, lời chúc, hoặc một thông điệp quảng cáo.
- Kết nối Internet ổn định: Vì Canva là một công cụ trực tuyến, kết nối Internet ổn định sẽ giúp công việc của bạn diễn ra suôn sẻ.
- Thiết bị: Bạn cần một thiết bị để truy cập Canva. Nó có thể là máy tính, laptop, hoặc thậm chí là điện thoại thông minh của bạn.
Xem thêm: Hướng dẫn cách tải font chữ lên Canva cực dễ dàng 2023
Hướng dẫn chi tiết cách chèn chữ vào ảnh qua máy tính
- Truy cập Canva: Đăng nhập vào tài khoản Canva của bạn.
- Chọn mẫu: Chọn mẫu ảnh hoặc kích thước mong muốn.
- Thêm ảnh của bạn: Nhấp vào “Tải lên” và kéo thả ảnh từ máy tính.
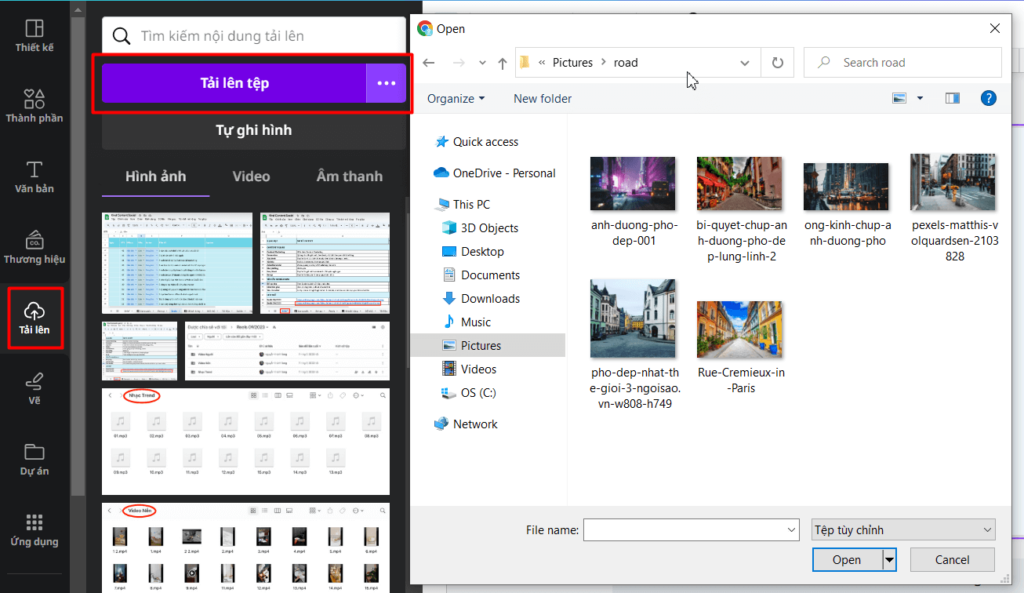
- Chèn chữ:
- Dùng phím tắt: Bạn có thể nhấn phím “T” trên bàn phím để mở công cụ chèn chữ.
- Dùng thanh công cụ: Nhấp vào “Văn bản” ở thanh công cụ bên trái và chọn kiểu chữ bạn thích, sau đó gõ nội dung bạn muốn.
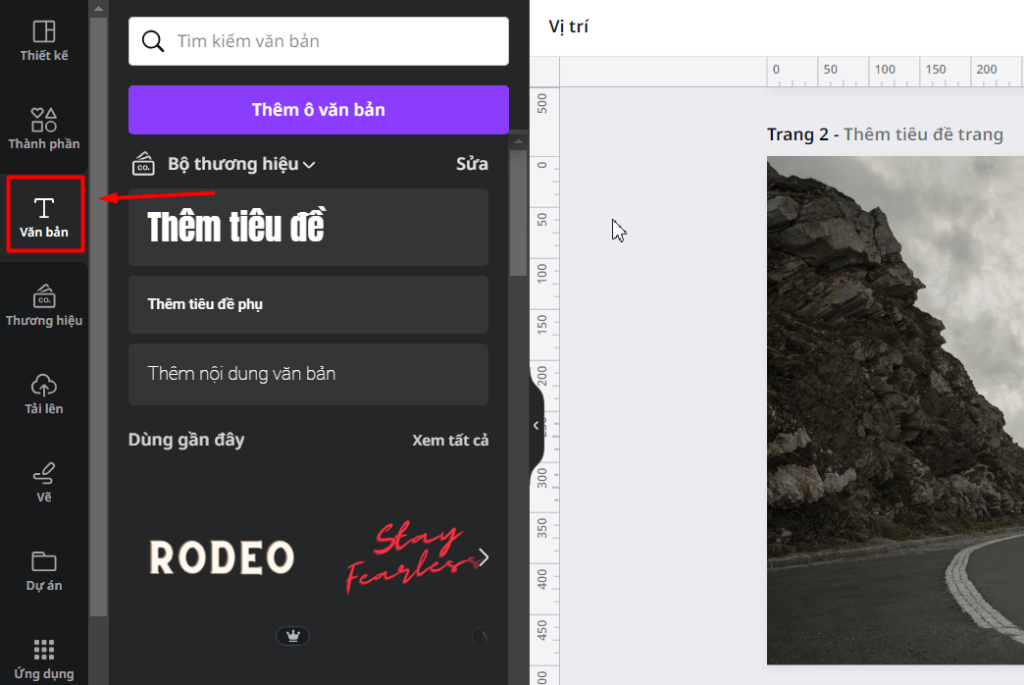
- Điều chỉnh chữ và ảnh: Thay đổi kích thước, màu sắc, phông chữ, và nhiều yếu tố khác.


- Lưu và Tải về: Nhấp “Download” và lưu ảnh về máy tính.
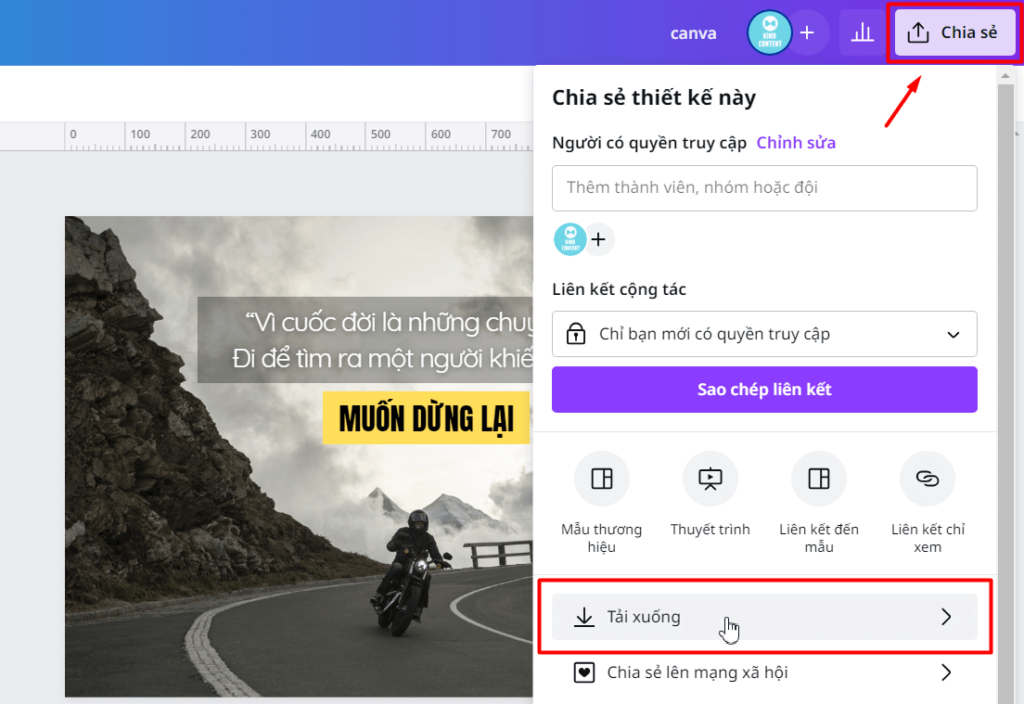
Xem thêm: Cách lưu ảnh trên canva cực nhanh và đơn giản
Hướng dẫn chi tiết cách chèn chữ vào ảnh bằng điện thoại
Chèn chữ vào ảnh bằng điện thoại cũng đơn giản không kém. Hãy theo dõi các bước dưới đây:
- Tải ứng dụng Canva: Truy cập cửa hàng ứng dụng (App Store hoặc Google Play) và tải ứng dụng Canva.
- Đăng nhập hoặc đăng ký: Sử dụng tài khoản hiện có hoặc tạo một tài khoản mới.
- Chọn mẫu hoặc tạo mới: Chọn một mẫu sẵn có hoặc tạo một thiết kế mới hoàn toàn.
- Thêm ảnh của bạn: Nhấp vào “+” và chọn “Uploads” để thêm ảnh từ thiết bị của bạn.
- Chèn chữ: Nhấp vào “+” và chọn “Text.” Bạn có thể:
- Chọn một mẫu chữ sẵn có.
- Nhấp vào “Add a heading” để tạo chữ tự do.
- Điều chỉnh chữ và ảnh: Chạm và kéo để thay đổi kích thước, màu sắc, phông chữ, và nhiều yếu tố khác.
- Lưu và chia sẻ: Nhấp “Download” để lưu ảnh hoặc chia sẻ trực tiếp lên các mạng xã hội.
Lưu ý quan trọng khi chèn ảnh và chữ trên Canva
Khi sử dụng Canva để chèn ảnh và chữ, một số lưu ý quan trọng cần được xem xét:
- Chất lượng ảnh: Chọn ảnh có độ phân giải cao để tránh bị mờ khi in ấn hoặc chia sẻ.
- Tuân thủ bản quyền: Sử dụng ảnh và chữ pháp lý, tránh vi phạm bản quyền.
- Đồng nhất phong cách: Cân nhắc về màu sắc, kích thước, và phông chữ để tạo sự đồng đều trong thiết kế.
- Tận dụng các công cụ: Canva cung cấp nhiều công cụ và tùy chọn để tùy chỉnh. Đừng ngần ngại thử nghiệm.
- Lưu trữ thiết kế: Canva lưu thiết kế của bạn trên đám mây, nhưng nên sao lưu riêng để an toàn.
- Chú ý tới kích thước: Chọn kích thước phù hợp với nhu cầu sử dụng của bạn, ví dụ, in ấn, mạng xã hội,…
Xem thêm: Cách chèn chữ vào video trên canva nhanh và chi tiết
Các câu hỏi thường gặp về cách chèn chữ vào Canva
Chèn chữ vào Canva có mất phí không?
Cơ bản, bạn có thể chèn chữ trên Canva miễn phí. Tuy nhiên, một số tính năng cao cấp có thể yêu cầu bạn mua gói Canva Pro.
Có thể tùy chỉnh màu chữ trên Canva không?
Chắc chắn rồi, bạn có thể thay đổi màu chữ dễ dàng trong phần “Text color.”
Làm sao để tạo chữ mờ hoặc đổ bóng trong Canva?
Trong phần chỉnh sửa chữ, bạn có thể tìm các tùy chọn về hiệu ứng chữ như mờ, đổ bóng.
Kết luận
Sau khi đọc hết bài viết trên và hiểu cách chèn chữ vào Canva thì mình tin việc chèn chữ vào ảnh đã trở nên nhanh chóng và dễ dàng hơn bao giờ hết.
Hãy khám phá và tận dụng Canva để phát huy sự sáng tạo của bạn cũng như truyền đạt thông điệp một cách hiệu quả nhất.